Illustrator 中的图片裁剪指南:轻松修剪和调整您的图像
Adobe Illustrator 是图形设计师的行业标准软件,它的强大功能包括图像裁剪功能。裁剪图像可以帮助您专注于图像的关键元素,移除不必要的区域,并为您的设计创造更干净、更有影响力的外观。本文将深入探讨 Illustrator 中的图像裁剪过程,指导您完成从导入图像到裁剪并保存最终结果的每一步。
导入图像
首先,将您要裁剪的图像导入 Illustrator。您可以通过转到“文件”>“放置”来执行此操作,或直接从文件资源管理器拖放图像到画布上。导入后,图像将在画布上作为链接图像或嵌入图像出现。
创建裁剪蒙版
要裁剪图像,您需要创建一个裁剪蒙版。裁剪蒙版是一个形状,它定义了图像的可见区域。在 Illustrator 中,有多种方法可以创建裁剪蒙版:* 使用矩形工具:选择矩形工具,然后在图像周围绘制一个矩形。* 使用其他形状工具:您可以使用其他形状工具(例如圆形、椭圆形或多边形)创建裁剪蒙版,以实现不同的形状。* 使用钢笔工具:如果您需要更复杂的裁剪形状,可以使用钢笔工具手动绘制路径。<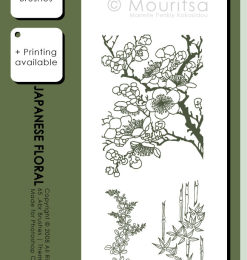 p>应用裁剪蒙版
p>应用裁剪蒙版
创建裁剪蒙版后,将其与图像对齐。然后选择图像和裁剪蒙版,然后右键单击并选择“建立裁剪蒙版”。这将裁剪图像,使其只显示在裁剪蒙版内。
调整裁剪
应用裁剪蒙版后,您可以通过拖动裁剪蒙版的句柄来调整裁剪。这样做可以改变可见图像的区域。您还可以双击裁剪蒙版以编辑其形状,允许您进行更精确的调整。
释放裁剪蒙版(可选)
如果您需要在以后编辑图像或更改裁剪,您可以释放裁剪蒙版。为此,右键单击图像并选择“释放裁剪蒙版”。这将取消裁剪效果,使您可以再次访问原始图像。
保存裁剪后的图像
完成后,可以通过转到“文件”>“另存为”来保存裁剪后的图像。您可以选择多种文件格式,包括 JPEG、PNG 和 SVG。选择要保存的格式,然后单击“保存”。
使用 Illustrator 中的图像裁剪功能,您可以轻松地修剪和调整图像,以创建更专注、更有效的设计。通过遵循本指南中概述的步骤,您可以快速高效地裁剪图像,释放 Illustrator 的强大功能,为您的项目创造惊人的视觉效果。









