ps置换教程:换衣及ps置换滤镜介绍
内容提要:文章以一个ps置换教程来讲解ps置换滤镜的使用,并给出操作步骤和PS置换原理。
ps置换滤镜一个最普遍的应用就是为人物换衣服。我们先给出一个ps置换教程案例来讲解ps置换滤镜的使用方法,最后再大概讲一下ps置换原理。
第一,ps置换教程:为人物换衣
先来看看使用ps置换滤镜之后的效果图,左边是原图,右边是为人物更好衣服之后的效果。

下面我们看看对应的ps置换教程操作步骤:
1.下面两张是素材图:

2.我们打开素材一这个文件,用套索或者钢笔工具将人物的衣服勾出来。
3.按ctrl+J,将勾出来的衣服复制到新图层,并把图层命名为:复制衣服。
4.将背景层隐藏,选择“复制衣服”图层,执行文件——另存为,将文件保存为.psd格式的。
5.将素材二复制到图层2,执行“滤镜——扭曲——置换”,打开“置换”命令,将水平和垂直比例设置为5。单击“确定”,弹出“选取一个置换图”,选择上面保存的PSD文件。
6.选择“图层2”,将图层模式设置为:正片叠底,并删除衣服以外的区域。
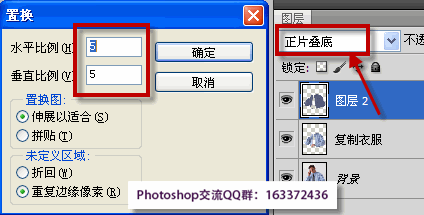
第二,ps置换滤镜使用和PS置换原理介绍
使用PS置换滤镜需要一张PSD格式的图像,PS置换滤镜使用置换图中的颜色值改变选区。0 是最大的负向改变值,255 是最大的正向改变值,灰度值 128 不产生置换。 如果置换图有一个通道,则图像沿着由水平比例和垂直比例所定义的对角线改变。 如果置换图有多个通道,则第一个通道控制水平置换,第二个通道控制垂直置换。
当水平比例和垂直比例都设置为 100% 时,最多置换 128 个像素(因为中间的灰色不生成置换)。
如果置换图的大小与选区的大小不同,则指定置换图适合图像的方式:选择“伸展以适合”调整置换图的大小;或者选择“拼贴”,通过在图案中重复使用置换图来填充选区。 选取“折回”或“重复边缘像素”,确定处理图像中未扭曲区域的方法。









