调色案例:打造朦胧柔焦效果
内容提要:本文介绍打造朦胧柔焦效果的方法和完整的操作步骤,主要使用到滤色、颜色混合模式和高斯模糊、USM锐化和扩散滤镜。
本文介绍的在Photoshop中制作朦胧柔焦效果主要使用到图层混合模式中的滤色、颜色,配合其余的一些滤镜命令来完成。
直观的看出处理后的图像有下面几点变换:人像皮肤更白皙、背景更清新淡雅、以及人像手臂处添加装饰文字和图案,得到一个完整的作品。

下面我们一起动手练练打造朦胧柔焦效果,操作步骤如下:
(附:打造朦胧柔焦效果PSD源文件,下载地址:http://pan.baidu.com/share/link?shareid=159153&uk=19696057)
1. 打开图像,将“背景”图层拖曳到“创建新图层”按钮上,得到“背景副本”图层。
2. 执行“滤镜——模糊——高斯模糊”,打开“高斯模糊”对话框,设置“半径”值:9像素。
说明:此步骤模糊处理整个画面之后,有了初步的朦胧效果。
3. 观察图像,人像还不够白皙明亮。将“背景副本”图层的图层混合模式设置为“滤色”,提亮整个画面,人像比之前更加白皙。此时效果如下图所示:
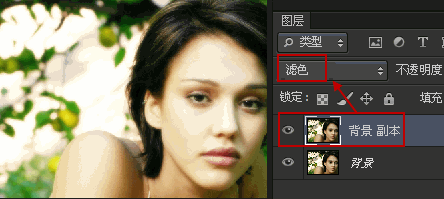
说明:“滤色”模式,会提亮图像,人像皮肤通常会更加白皙明亮。
4. 从上面截图可以看出,人像白皙程度还可以再提高。因此,对应操作:将“背景副本”图层拖曳到“创建新图层”按钮上,得到“背景副本2”图层,将图层不透明度设置为60%。
5. 按下ctrl+shift+alt+E,盖印所有图层,得到“图层1”。

6. 观察图像发现,整个图像色调还是比较艳,因此为“图层1”添加“自然饱和度”调整图层,将“饱和度”设置为:-30。得到效果如下。
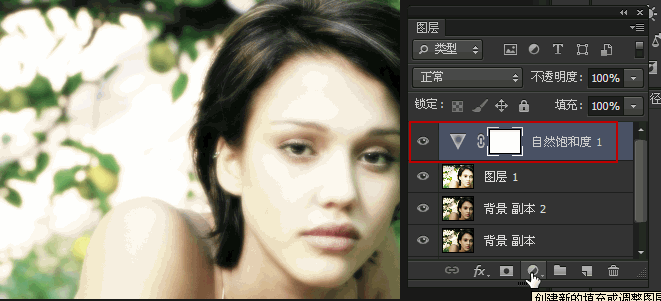
7. 按下ctrl+shift+alt+E,盖印所有图层,得到“图层2”。
8. 切换到通道面板,观察红、绿、蓝通道,发现“蓝通道”比较好的体现出了人像轮廓。因此将“蓝”通道拖曳到“创建新通道”按钮,得到“蓝副本”通道。
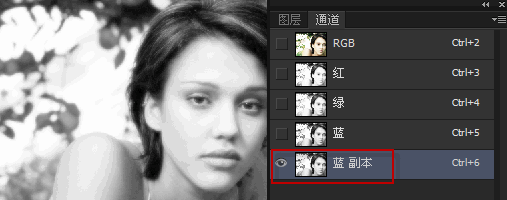
9. 按下CTRL+L,打开“色阶”对话框,调整如下:
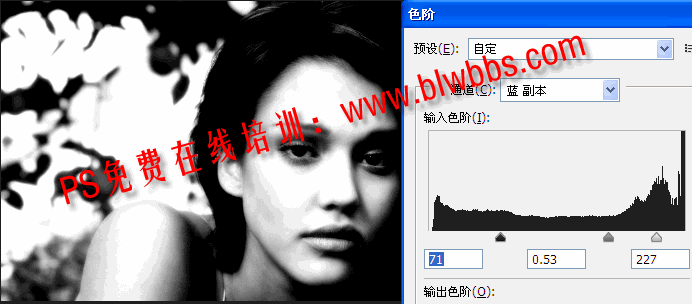
调整目的:将人物主体从灰变到黑,为下一步的画笔工具将人物和背景涂抹做铺垫。
10. 使用画笔工具,将人像涂抹为黑色,背景涂抹为白色。效果如下所示:
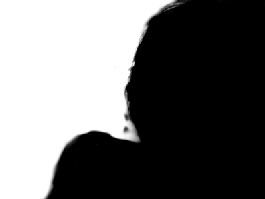
11. 按下CTRL键,单击“蓝副本”通道缩览图载入选区。或者按下快捷键CTRL+ALT+6。
12. 返回图层面板,单击“图层2”,按下快捷键CTRL+SHIFT+I反选选区。这样就将人像做为选区选择出来了。
13. 通常我们在效果制作出来之后,都会对人像主体进行锐化处理,提高清晰度。具体操作如下:在图层2上面,单击鼠标右键,选择“转换为智能对象”,执行“滤镜——锐化——USM锐化”,打开“USM锐化”对话框,设置“数量”:90%,“半径”:0.5,“阈值”:0。
说明:将普通图层转换为智能对象,为下面使用滤镜做好铺垫,转换之后,使用滤镜的所有参数可以保留下来,以便再次编辑。
14. 按下CTRL+F键,重复一次USM锐化操作。
15. 执行“滤镜——风格化——扩散”命令,打开“扩散”对话框,选择“各向异性”,确定。
说明:锐化之后,图像更清晰了,但同时眼睛周围、人像头发周围放大可以看见一些小颗粒状,为朦胧柔焦效果更匹配融合一些,因此使用扩散命令。下图是眼睛区域使用扩散命令前后对比。
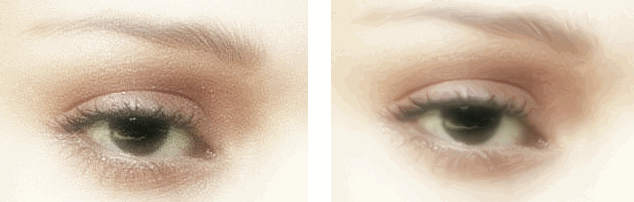
16. 在人像肩膀之处输入文字和装饰元素,完成朦胧柔焦效果案例制作。









