Photoshop 背景色填充快捷键:全方位指南
在 Photoshop 中,填充背景色是图像编辑中一项常见的任务。使用合适的快捷键可以显着提高工作效率和简化工作流程。本文将提供一个全面的指南,介绍填充背景色时可用的各种快捷键,以及它们在不同情况下的应用。
填充整个画布的背景色
要将整个画布填充为背景色,请使用以下快捷键:* Windows:Ctrl + Backspace* macOS:Cmd + Delete
填充选区内的背景色
如果您需要填充选区内的背景色,请使用以下步骤:1. 使用选取工具(如矩形选框工具或套索工具)创建选区。2. 按下键盘上的 G 键以显示颜色选择器。3. 选择所需的背景色。4. 按下 Alt + Backspace(Windows)或 Option + Delete(macOS)填充选区内的背景色。
填充图层的背景色
要填充图层的背景色,请执行以下操作:1. 确保该图层已选中。2. 右键单击图层并选择“填充图层”选项。3. 在“填充”对话框中,选择“背景色”选项。4. 单击“确定”以填充图层的背景色。
其他快捷键
除了上述快捷键之外,还有其他一些快捷键可用于填充背景色:* Ctrl + Shift + F5(Windows)/ Cmd + Shift + F5(macOS):填充前景颜色* Ctrl + Alt + F5(Windows)/ 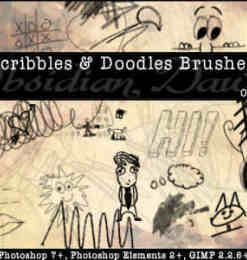 Cmd + Option + F5(macOS):填充黑色* Ctrl + Alt + Shift + F5(Windows)/ Cmd + Option + Shift + F5(macOS):填充白色* Ctrl + Alt + I(Windows)/ Cmd + Option + I(macOS):反转颜色
Cmd + Option + F5(macOS):填充黑色* Ctrl + Alt + Shift + F5(Windows)/ Cmd + Option + Shift + F5(macOS):填充白色* Ctrl + Alt + I(Windows)/ Cmd + Option + I(macOS):反转颜色
高级技巧
除了快捷键之外,还有一些高级技巧可以帮助您在 Photoshop 中快速有效地填充背景色:* 使用“批量处理”功能:您可以使用“批量处理”功能一次性填充多个选区或图层的背景色。* 创建动作:您可以创建动作来自动化填充背景色的过程,从而进一步节省时间。* 使用混合模式:混合模式可以用于将填充颜色与现有图像混合,从而创建各种效果。
应用实例
以下是一些填充背景色快捷键在实际应用中的示例:* 创建新的画布:通过填充白色背景色,可以快速创建新画布。* 移除不需要的元素:通过填充白色背景色可以移除图像中不需要的元素。* 创建蒙版:通过填充黑色背景色可以创建图像的蒙版。* 调整图像效果:通过使用混合模式,填充背景色可以调整图像的整体色调和对比度。
熟练掌握 Photoshop 中填充背景色的快捷键可以显着提高图像编辑的工作效率和便利性。本文所介绍的快捷键、高级技巧和应用实例提供了全面的指南,帮助用户在各种情况下高效地填充背景色。









