Photoshop 中栅格化图层:终极指南和快捷键
在 Adobe Photoshop 中,栅格化图层是一个强大的工具,它将一个矢量图层转换为像素图层。这对于执行某些编辑操作或进一步处理图像非常有用。了解如何使用栅格化图层以及相关的快捷键对于掌握 Photoshop 至关重要。## 什么是栅格化图层?
矢量图层由可缩放的路径和形状组成,而像素图层则由像素阵列组成。栅格化图层将矢量图层转换为像素图层,允许您使用基于像素的编辑功能,例如绘画、污迹和应用滤镜。## 何时栅格化图层?
在以下情况下,栅格化图层很有用:* 应用基于像素的编辑:栅格化图层使您可以使用画笔、橡皮擦和污迹工具对矢量图层进行编辑。* 添加纹理和效果:您可以将滤镜、混合模式和纹理应用于栅格化图层,以获得更复杂的效果。* 优化文件大小:栅格化图层可以减少矢量图层的文件大小,这对于 Web 和社交媒体图像非常有用。* 与第三方软件兼容:某些第三方软件和插件只能与像素图层一起使用。## 如何栅格化图层
有几种方法可以栅格化图层: 快捷键* Windows: Ctrl + Shift + E* macOS: Command + Shift + E 菜单选项* 从“图层”菜单中选择“图层栅格化”。* 从“右键单击”上下文菜单中选择“栅格化图层”。 面板选项* 在“图层”面板中,选择要栅格化的图层,然后单击面板顶部的“栅格化”图标。## 栅格化图层快捷键
除了快捷键 Ctrl + Shift + E (Windows) 或 Command + Shift + E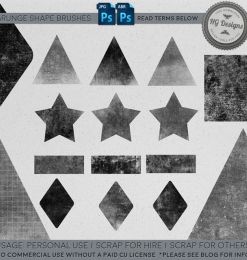 (macOS) 之外,以下快捷键也可以与栅格化图层一起使用:* 栅格化可见图层:Shift + Ctrl + E (Windows) 或 Shift + Command + E (macOS)* 栅格化选定区域:Alt + Ctrl + E (Windows) 或 Option + Command + E (macOS)* 栅格化所有图层:Ctrl + Alt + Shift + E (Windows) 或 Command + Option + Shift + E (macOS)## 栅格化图层时的选项
(macOS) 之外,以下快捷键也可以与栅格化图层一起使用:* 栅格化可见图层:Shift + Ctrl + E (Windows) 或 Shift + Command + E (macOS)* 栅格化选定区域:Alt + Ctrl + E (Windows) 或 Option + Command + E (macOS)* 栅格化所有图层:Ctrl + Alt + Shift + E (Windows) 或 Command + Option + Shift + E (macOS)## 栅格化图层时的选项
栅格化图层时,您会看到一个对话框,其中包含以下选项:* 分辨率:指定栅格化图层的像素分辨率(ppi)。* 抗锯齿:选择抗锯齿方法以平滑栅格化图层的边缘。* 模式:选择栅格化图层的颜色模式(RGB、CMYK 等)。* 背景:选择栅格化图层后面的背景颜色。## 栅格化图层的注意事项
在栅格化图层之前,请考虑以下注意事项:* 矢量图层将转换为像素:栅格化图层将不可逆转地将矢量图层转换为像素,因此您可能希望在栅格化之前复制图层。* 文件大小会增加:栅格化图层会增加文件大小,尤其是对于高分辨率图像。* 质量可能会下降:矢量图层可以无限缩放,而栅格化图层可能会在放大时出现像素化。## 结论
栅格化图层是 Photoshop 中一个强大的工具,可以扩展图层编辑的可能性。通过了解如何使用栅格化图层和相关快捷键,您可以轻松地将矢量图层转换为像素图层,从而获得更复杂的效果并提高工作效率。









