Photoshop 中的裁切艺术:快捷键指南
## ##
简介在 Adobe Photoshop 中,裁切是图像编辑的基本且至关重要的任务。它使您能够专注于图像的特定区域并删除不必要的元素。本文将提供 Photoshop 中使用裁切工具及其快捷键的全面指南,帮助您快速有效地裁切图像。##
裁切工具1. 选择裁切工具:点击菜单栏上的“裁切”工具图标(或按 C 快捷键)。2. 定义裁切区域:用鼠标拖动工具以创建裁切区域。保持 Shift 按键可以保持裁切区域的纵横比。3. 调整裁切区域:您可以通过拖动裁切区域的边缘或角来调整其大小和位置。4. 裁切图像:点击“Enter”键(Windows)或“Return”键(macOS)以裁切图像。##
裁切快捷键
基本快捷键* C:激活裁切工具* Enter/Return:裁切图像* Esc:取消裁切操作
调整裁切区域* Shift:保持纵横比* Alt/Option:从中心裁切* 单击边缘:调整裁切区域的大小* 单击角:调整裁切区域的位置和大小
其他快捷键* 空格键:暂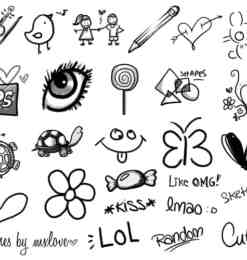 时移动裁切区域* X:切换纵横比* A:自动裁切图像* 单击裁切区域外部:取消裁切操作##
时移动裁切区域* X:切换纵横比* A:自动裁切图像* 单击裁切区域外部:取消裁切操作##
裁切模式Photoshop 提供四种裁切模式:1. 标准:传统的裁切模式,允许自由调整裁切区域。2. 固定比率:以特定的纵横比(例如 16:9 或 3:2)裁切图像。3. 像素:按特定像素尺寸裁切图像。4. 横向/纵向:仅裁切图像的宽度或高度。##
技巧* 使用网格线:启用“查看”>“网格线”以帮助对齐裁切区域。* 预览裁切:在裁切图像之前,您可以通过拖动裁切区域预览其效果。* 保存裁切区域:您可以通过菜单栏上的“编辑”>“裁切”>“保存裁切区域”来保存特定裁切区域以供以后使用。* 使用快速裁切:按 Q 快捷键进入快速裁切模式,该模式允许您快速从预设尺寸中裁切图像。##
结论掌握 Photoshop 中的裁切工具和快捷键是图像编辑的基本技能。通过遵循本文中的指南,您将能够快速高效地裁切图像,并专注于所需的关键区域。利用这些技术,您可以提升您的 Photoshop 编辑技巧并创建令人印象深刻的图像。









