Photoshop 中将彩色图像转换为黑白图像的全面指南
将彩色图像转换为黑白图像是一种流行的图像编辑技术,可产生引人注目且经典的外观。在 Adobe Photoshop 中,有几种方法可以快速有效地将图像变为黑白。
方法 1:使用“黑白”调整图层
这是将图像转换为黑白的最简单方法。转到“图层”菜单,选择“新建调整图层”>“黑白”。这将为您的图像创建一个可调节的黑白调整图层。该图层包含以下选项:* 红:调整图像中红色通道的色调。* 黄:调整图像中黄色通道的色调。* 绿:调整图像中绿色通道的色调。* 青色:调整图像中青色通道的色调。* 蓝色:调整图像中蓝色通道的色调。* 洋红:调整图像中洋红色通道的色调。* 亮度:调整输出图像中所有色调的亮度。
通过调整这些滑块,您可以控制黑白图像的对比度、色调和整体外观。
方法 2:使用“去色”命令
“去色”命令直接将图像中的所有颜色转换为灰色。转到“图像”菜单,选择“调整”>“去色”。这将永久删除图像中的所有颜色,留下一个单色灰度图像。
要保持某些颜色,请在去色前创建图像的备份或使用蒙版保护特定的区域。
方法 3:使用“通道混合器”
“通道混合器”是一种高级技术,可提供对黑白转换过程的更多控制。转到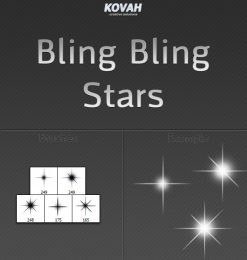 “图像”菜单,选择“调整”>“通道混合器”。
“图像”菜单,选择“调整”>“通道混合器”。
“通道混合器”对话框允许您混合图像中的不同颜色通道,创建各种黑白效果。您可以调整以下设置:* 单通道:选择要转换的单个颜色通道。* 输出通道:指定要将转换后的通道混合到的目标通道。* 混合:设置两个通道之间的混合量。
通过实验不同的通道和设置,您可以创建各种黑白图像。
方法 4:使用“曲线”调整
“曲线”调整可以用来手动调整图像中色调的亮度值。转到“图像”菜单,选择“调整”>“曲线”。
在“曲线”对话框中,创建一条直线(从左下角到右上角)。这将将图像转换为黑白。您可以通过以下方式调整对比度和色调:* 添加点:在曲线中单击以创建点。* 拖动点:拖动点以调整图像中特定亮度值的色调。
曲线调整提供了一个灵活的方式来创建自定黑白图像。
提示* 在将图像转换为黑白之前,请务必创建备份或副本,以便在出现问题时恢复原始图像。* 尝试不同的方法以找到最适合您要获得的效果的方法。* 使用蒙版保护特定区域的颜色或创建局部 黑白效果。* 调整亮度、对比度和色调以增强黑白图像的整体外观。* 将黑白图像与其他编辑技术相结合,例如添加纹理或颜色色调,以创建独特的视觉效果。









