如何从 Illustrator 返回上一步或撤销操作
在 Adobe Illustrator 中工作时,难免会遇到需要返回上一步或撤销操作的情况。无论您是意外删除了元素、应用了错误的设置,还是只是想尝试不同的策略,了解如何返回 Illustrator 上一步都至关重要。
值得注意的是,撤销和返回上一步之间存在细微差别。撤销操作将取消您执行的最后一个操作,而返回上一步会恢复您工作空间的先前状态,包括您可能已经撤消的操作。这对于恢复多个操作后丢失的工作特别有用。
使用键盘快捷键
最简单的方法是使用键盘快捷键:* Windows: Ctrl + Z(撤消)/ Ctrl + Alt + Z(返回上一步)* macOS: Cmd + Z(撤消)/ Cmd + Opt + Z(返回上一步)
使用这些快捷键快速撤销或返回上一步,无需中断您的工作流程。
使用菜单命令
您还可以使用菜单命令来返回上一步:* 在“编辑”菜单中,选择“撤消”或“返回”。* 在“动作”面板中,选择“撤消”或“返回上一步”。
这些选项提供了撤销或返回操作的替代方法。
使用历史记录面板
历史记录面板提供了 Illustrator 工作空间状态的视觉记录,包括撤销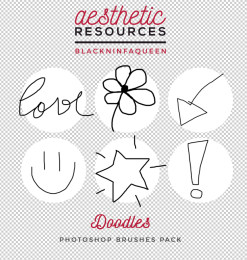 和返回上一步操作。要打开“历史记录”面板:* 在 Windows 上,转到“窗口”>“历史记录”。* 在 macOS 上,转到“窗口”>“历史记录”。
和返回上一步操作。要打开“历史记录”面板:* 在 Windows 上,转到“窗口”>“历史记录”。* 在 macOS 上,转到“窗口”>“历史记录”。
在“历史记录”面板中,您可以浏览您所做的操作并轻松返回到任何先前的状态。只需单击您要返回的状态即可。
自定义撤消和返回上一步选项
您可以根据自己的喜好自定义撤消和返回上一步选项。在“编辑”首选项中,您可以设置撤消和返回步骤的最大数量,以及是否自动将操作记录到“历史记录”面板中:* 在 Windows 上,转到“编辑”>“首选项”>“文件处理和剪贴板”。* 在 macOS 上,转到“Illustrator”>“首选项”>“文件处理和剪贴板”。
通过调整这些设置,您可以优化您的工作流程并根据需要灵活地撤销和返回操作。
在 Adobe Illustrator 中返回上一步或撤销操作至关重要,可帮助您修复错误、尝试不同的选项,并保持工作空间的组织。通过使用键盘快捷键、菜单命令或“历史记录”面板,您可以轻松导航 Illustrator 的操作记录并恢复所需的工作状态。请务必自定义撤消和返回上一步选项以满足您的特定需求,以提高您的工作效率和创造力。









