Photoshop 高光选区快捷键:快速精确地选择高光区域
Adobe Photoshop 提供了一系列强大的工具,可帮助您轻松高效地选择图像区域。其中之一是高光选区快捷键,它允许您快速准确地选择图像中最亮的区域。
使用高光选区快捷键可以显著节省时间和精力,尤其是在需要对图像高光区域进行编辑或调整时。本指南将详细介绍如何在 Photoshop 中使用高光选区快捷键,并提供逐步操作说明。
Photoshop 高光选区快捷键
Windows 和 macOS: Ctrl/Cmd + Alt/Option + A
使用高光选区快捷键的步骤
步骤 1:打开要在 Photoshop 中选择的图像。
步骤 2:从菜单栏中选择“选择”>“色彩范围”。
步骤 3:在“色彩范围”对话框中,选择“高光”选项。<p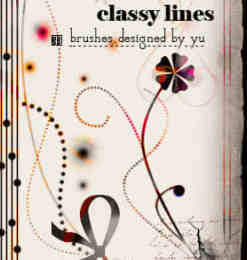 >步骤 4:调整“容差”滑块以精确定位要选择的亮度级别。较高的容差会选择更广泛的高光,而较低的容差会选择更精确的高光。
>步骤 4:调整“容差”滑块以精确定位要选择的亮度级别。较高的容差会选择更广泛的高光,而较低的容差会选择更精确的高光。
步骤 5:单击“确定”按钮以创建高光选区。
步骤 6:完成!图像的高光区域现在将被选中。
高级技巧* 反向选区:要选择图像中除高光区域之外的所有区域,请按住 Shift 键的同时使用高光选区快捷键。* 选取多个高光区域:要同时选择多个高光区域,请在使用高光选区快捷键之前按住 Shift 键。* 调整高光选区:使用“选择”>“修改”>“收缩”或“扩展”命令可以调整高光选区的范围。Photoshop 高光选区快捷键是一个强大的工具,可帮助您快速精确地选择图像中的高光区域。通过遵循本文中概述的步骤,您可以轻松掌握这项技术并享受其省时和效率提升的好处。
声明:本站所涉及提供的素材内容来源于互联网,供下载交流学习使用,请勿进行商业用途。如果本站提供的素材有任何侵权行为,请告知我们,站长会及时处理。Email:









