如何解决 Adobe 显示“操作无法完成”错误
Adobe Creative Cloud 应用程序是一套功能强大且流行的设计软件,用于创建和编辑照片、视频、图形和 Web 内容。然而,有时这些应用程序可能会出现故障并显示“操作无法完成”错误,这可能会令人沮丧并阻碍您的工作流程。
此错误通常由以下原因之一引起:* 损坏或缺失的文件:这可能是由于应用程序安装不当、病毒感染或系统崩溃造成的。* 内存不足:应用程序可能需要比计算机当前可用的更多内存来执行操作。* 软件冲突:其他正在运行的程序或插件可能与 Adobe 应用程序冲突。* 权限问题:用户可能没有必要的权限来访问应用程序所需的文件夹或文件。* 系统故障:计算机本身可能存在导致错误的操作系统或硬件问题。
要解决“操作无法完成”错误,请尝试以下步骤:1. 重启计算机和应用程序
有时,简单的重启可以解决问题。关闭计算机和 Adobe 应用程序,然后重新启动它们。2. 检查文件损坏
损坏的文件可能是错误的根源。尝试打开导致错误的文件并在其他应用程序中进行编辑。如果文件损坏,您可能需要恢复到备份或重新创建该文件。3. 释放内存
关闭不必要的程序和应用程序以释放内存。您还可以使用任务管理器或活动监视器来查看正在使用多少内存并关闭资源密集型应用程序。4. 禁用插件
某些插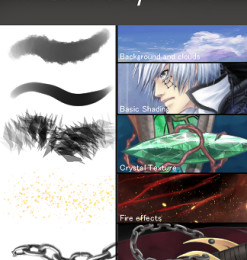 件可能与 Adobe 应用程序冲突。尝试禁用不必要的插件,然后重新启动应用程序。5. 检查权限
件可能与 Adobe 应用程序冲突。尝试禁用不必要的插件,然后重新启动应用程序。5. 检查权限
确保您具有访问应用程序所需文件和文件夹的必要权限。右键单击相关的文件或文件夹,转到“属性”并检查“权限”选项卡。6. 更新软件
安装 Adobe Creative Cloud 和应用程序的最新更新。这可以修复错误并提高应用程序稳定性。7. 重新安装应用程序
如果其他方法不起作用,则可能需要重新安装 Adobe 应用程序。卸载应用程序,然后从 Adobe Creative Cloud 桌面应用程序重新安装它。8. 运行系统诊断
如果错误是由系统问题引起的,则运行系统诊断程序可以帮助识别和解决问题。在 Windows 中,使用“命令提示符”运行“sfc /scannow”命令。在 macOS 中,使用“终端”运行“diskutil verifyvolume /all”命令。9. 联系 Adobe 支持
如果您已尝试上述所有步骤但仍然遇到错误,请联系 Adobe 支持以获得进一步的帮助。提供有关错误的详细信息、应用程序版本和计算机配置的信息。
通过遵循这些步骤,您应该能够解决 Adobe 显示的“操作无法完成”错误。如果您仍然遇到问题,请联系 Adobe 支持以寻求专业帮助。









