Photoshop 抠图的最佳方法:深入指南
抠图,即从图像中提取特定对象或区域的过程,是图像编辑中一项必不可少的技能。在 Photoshop 中,有各种抠图方法可用,每种方法都有其优点和缺点。本指南将探讨 Photoshop 抠图的最佳方法,并提供分步说明,供初学者和专业人士参考。
1. 快速选择工具
快速选择工具是一种快速且简单的抠图方法,适用于背景与前景对比度高的图像。它使用算法自动选择相似颜色或纹理的区域。
使用方法:1. 选择快速选择工具 (W)。2. 在要选取的区域上拖动。3. 使用“调整边缘”工具 (R) 微调选区。
2. 魔棒工具
魔棒工具用于根据颜色相似性选择区域。非常适合抠取背景统一的图像。
使用方法:1. 选择魔棒工具 (W)。2. 设置容差值以控制选取的相似度。3. 单击要选取的区域。4. 使用“选择并遮住”工具 (R) 优化选区。
3. 套索工具
套索工具提供手动选择区域的选项,非常适合需要精细度的复杂形状。
使用方法:1. 选择套索工具 (L)。2. 围绕要选取的区域绘制路径。3. 双击以完成选区。
4. 钢笔工具
钢笔工具是 Photoshop 中抠图的专业选择,提供了对选区路径的最大控制。它使用贝塞尔曲线创建锚点,形成精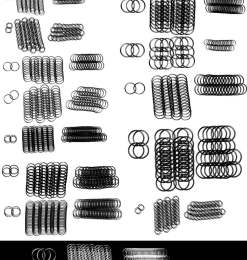 确的选区。
确的选区。
使用方法:1. 选择钢笔工具 (P)。2. 单击以放置锚点并创建路径。3. 使用转换点工具 (A) 调整路径形状。4. 创建路径后,右键单击并选择“建立选区”。
5. 通道选择
通道选择使用图像的各个颜色通道来创建选区,非常适合具有复杂边缘的对象。
使用方法:1. 转到“通道”面板。2. 选择与对象对比度高的通道。3. 使用“快速选择工具”或“魔棒工具”在该通道上进行选择。4. 返回 RGB 通道并使用“加载选区”加载选区。
最佳方法选择标准
选择最佳的 Photoshop 抠图方法取决于图像的复杂性、背景与前景的对比度以及所需的精度水平。以下是一些一般准则:* 背景与前景对比度高:快速选择工具或魔棒工具* 背景均匀:魔棒工具* 复杂形状:套索工具或钢笔工具* 精确度至关重要:钢笔工具或通道选择
优化抠图
抠图后,可以使用以下技巧进行优化:* 使用“选择并遮住”工具细化边缘* 使用图层蒙版创建平滑过渡* 删除不需要的区域并填充空缺* 微调颜色和对比度以匹配周围环境Photoshop 提供了广泛的抠图方法,每种方法都有其自身的优势。通过了解这些方法并根据图像要求进行选择,您可以创建具有专业品质的抠图,提升您的图像编辑技能。









