自定义 Photoshop 快捷键以提高工作效率
Adobe Photoshop 提供广泛的快捷键,可让您快速有效地执行任务。但是,如果您发现某些快捷键不适合您的工作流程,或者您想使用更熟悉的组合,Photoshop 允许您重新分配和自定义这些快捷键。
更改快捷键的步骤
要更改 Photoshop 的快捷键: 转到菜单栏并选择“编辑” > “键盘快捷键” 在“键盘快捷键”对话框中,从左侧窗格中选择功能或工具。 在右侧窗格中找到要更改的快捷键。 将光标放在快捷键字段中,然后按所需的键或键组合。 单击“接受”保存更改。
最佳实践
在自定义快捷键时,请考虑以下最佳实践: 使用符合人体工学的手指位置: 选择将手指放在键盘上的放松位置时可以轻松按下的键。 避免使用冲突的快捷键: 确保您分配的快捷键不会与其他功能或应用程序发生冲突。 保持一致性: 尽可能将相似的工具或功能分配给相似的快捷键。
推荐的快捷键自定义
以下是一些推荐的快捷键自定义,可提高 Photoshop 工作流程的效率: 复制图层: 将“Ctrl + J”(Windows)或“Command + J”(Mac)分配给“复制图层”。 粘贴图层: 将“Ctrl + V”(Windows)或“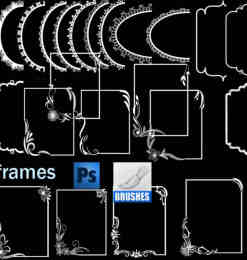 Command + V”(Mac)分配给“粘贴图层”。 合并图层: 将“Ctrl + E”(Windows)或“Command + E”(Mac)分配给“合并图层”。 复制合并: 将“Ctrl + Shift + C”(Windows)或“Command + Shift + C”(Mac)分配给“复制合并”。 调整大小画布: 将“Alt + Ctrl + C”(Windows)或“Option + Command + C”(Mac)分配给“调整大小画布”。
Command + V”(Mac)分配给“粘贴图层”。 合并图层: 将“Ctrl + E”(Windows)或“Command + E”(Mac)分配给“合并图层”。 复制合并: 将“Ctrl + Shift + C”(Windows)或“Command + Shift + C”(Mac)分配给“复制合并”。 调整大小画布: 将“Alt + Ctrl + C”(Windows)或“Option + Command + C”(Mac)分配给“调整大小画布”。
导入和导出自定义集
如果您创建了自定义快捷键集并希望在其他计算机或与同事共享,Photoshop 允许您导入和导出快捷键设置: 导出: 转到“编辑” > “键盘快捷键”,然后单击“导出快捷键”。选择一个名称和位置来保存文件。 导入: 转到“编辑” > “键盘快捷键”,然后单击“加载快捷键”。导航到您保存的自定义集文件并加载它。
conclusion
通过自定义 Photoshop 快捷键,您可以根据自己的工作风格量身定制工作流程,从而提高效率并节省时间。通过遵循最佳实践并实施推荐的自定义项,您可以优化您的 Photoshop 体验,将您的创意愿景变为现实。









