Photoshop中更改像素大小的完整指南
在图像编辑中,更改像素大小是一个至关重要的任务。像素是图像的基本单位,它决定了图像的分辨率和清晰度。因此,了解如何在Photoshop中更改像素大小对于创建高质量图像至关重要。
步骤一:打开图像文件
首先,在Photoshop中打开要编辑的图像文件。转到“文件”菜单,选择“打开”,然后浏览到图像文件。
步骤二:查看图像大小
要查看图像的当前大小,请转到“图像”菜单并选择“图像大小”。这将打开“图像大小”对话框,其中显示图像的宽度、高度、分辨率和文件大小。
步骤三:更改像素大小
要更改像素大小,请在“图像大小”对话框中输入新宽度和高度值。确保在“像素”选项旁选中“像素”单位。
步骤四:选择插值方法
当更改像素大小时,需要选择一种插值方法来确定如何计算新像素。不同的插值方法会产生不同的结果,以下是常用选项:最近邻插值:最简单的插值方法,它将最接近的像素值复制到新像素中。双线性插值:将周围的四个像素的值进行平均,然后将其分配给新像素。双三次插值:一种更高级的插值方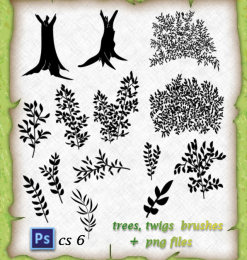 法,它通过考虑周围 16 个像素的值来创建更平滑的过渡。
法,它通过考虑周围 16 个像素的值来创建更平滑的过渡。
一般来说,双三次插值在大多数情况下都能提供最佳效果。
步骤五:保留或忽略约束
在“图像大小”对话框中,您可以选择保留或忽略图像比例的约束。如果选中“约束比例”选项,则在更改宽度或高度时,另一边将自动调整以保持纵横比。
步骤六:应用更改
完成后,单击“确定”按钮应用更改。图像将调整为新的像素大小,并使用所选的插值方法。
特殊注意事项减小像素大小:减小像素大小会降低图像分辨率。一般来说,仅在缩小图像时才这样做。放大像素大小:放大像素大小会提高图像分辨率,但这可能会导致图像模糊或像素化。在放大像素大小时,最好使用双三次插值获得最佳结果。文件大小:更改像素大小通常会影响文件大小。放大像素大小会增加文件大小,而减小像素大小会减小文件大小。
在Photoshop中更改像素大小是一个相对简单的过程,但理解不同的插值方法和注意事项至关重要。通过遵循这些步骤,您可以调整图像大小以满足您的特定需求,并确保获得最佳质量的结果。









