告别繁琐!探索 PS 抠图最速捷的秘诀
Photoshop 中的抠图是将图像元素从背景中分离出来的一项基本任务。然而,这通常是一个耗时的过程,尤其是在处理复杂图像时。本文将为您揭示 PS 抠图最快速的方法,让您轻松高效地完成任务。
快速选择工具
快速选择工具是 PS 中最快的抠图工具之一。它通过自动检测图像中的边缘和颜色相似性来工作。只需选择工具,在图像上拖动鼠标,Photoshop 就会自动选择要保留的区域。虽然此工具对于简单图像很有效,但对于复杂图像可能不太准确。
魔棒工具
魔棒工具是另一种快速抠图的工具。它基于颜色匹配。选择工具,单击要保留的区域中的一个颜色,然后调整容差滑块以控制颜色的相似性范围。此工具对于分离具有明确背景的对象很有效,但对于具有相似颜色的对象则不太有效。
对象选择工具
对象选择工具是人工智能驱动的工具,可自动选择图像中的对象。只需选择工具,在对象上单击并拖动,Photoshop 就将自动隔离对象。此工具对于识别简单对象非常有效,例如人物或动物,但对于形状复杂的对象可能不太准确。
通道抠图
通道抠图是一种高级技术,涉及使用 Photoshop 中的通道。通过创建图像的灰度通道,您可以识别图像中不同颜色或亮度的区域。然后,您可以使用这些通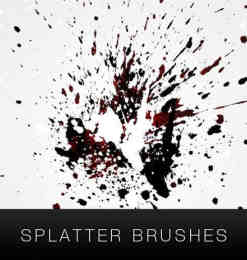 道来创建抠图。此技术对于隔离复杂对象或具有相似背景的对象非常有用。
道来创建抠图。此技术对于隔离复杂对象或具有相似背景的对象非常有用。
外置抠图工具
除了 Photoshop 自带的工具外,还有许多外部抠图工具可供选择。这些工具通常使用人工智能或机器学习算法来实现更准确和自动化的抠图。一些流行的外部工具包括:Refine Edge、Luminar Neo、Topaz Mask AI 和 Snapseed。
自动化抠图脚本
您还可以使用 Photoshop 中的脚本实现抠图自动化。这些脚本可以执行一系列任务,例如创建蒙版、羽化边缘以及调整不透明度。使用脚本可以节省大量时间,尤其是在您需要处理大量图像时。
技巧和窍门
除了使用快速抠图工具外,还有一些技巧和窍门可以帮助您提高效率:在开始抠图之前,尽可能调整图像的对比度和亮度。使用快捷键,例如”Q”用于快速选择工具和”W”用于魔棒工具。使用蒙版来微调抠图并添加羽化边缘。尝试不同的抠图工具并根据图像的复杂性选择最合适的方法。
使用上面介绍的快速方法,您可以轻松高效地在 Photoshop 中抠图。无论是使用内置工具还是外部插件,选择最适合您特定需求的方法至关重要。通过实践和使用技巧和窍门,您可以精通 PS 抠图,为您的图像编辑工作流程带来极大的便利。









