PS 截屏快捷键:快速捕捉数字图像
Adobe Photoshop 是业界领先的图像编辑软件,提供广泛的功能和工具。其中,截屏功能对于捕捉计算机屏幕上的图像非常有用。本文将介绍 Photoshop 中截屏的各种快捷键,帮助您快速高效地进行截屏。
1. 全屏截屏* Windows: Ctrl + Alt + Print Screen* Mac: Command + Shift + 3此快捷键会捕获显示器上的整个屏幕,并将图像保存到剪贴板。
2. 活动窗口截屏* Windows: Alt + Print Screen* Mac: Command + Shift + 4此快捷键仅捕获当前活动窗口,将图像保存到剪贴板。
3. 选定区域截屏* Windows: Ctrl + Print Screen* Mac: Command + Shift + 4 + 空格键此快捷键允许您选择屏幕上任意区域进行截屏。选择区域后,按 Enter 键保存图像。
4. 多重截屏* Windows: Print Screen 连续按两次* Mac: Command + Shift + 4 连续按两次此快捷键将捕获连续两个截屏,第二个截屏会自动另存为一个单独的文件。
5. 延迟截屏* Windows: Windows 徽标键 + Print Screen* Mac: Command + Shift + 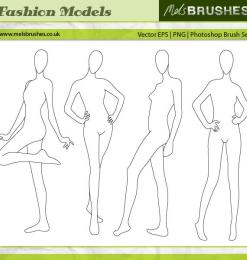 5 + 空格键此快捷键允许您设置延迟,让您在截屏前有时间设置窗口或隐藏不必要的元素。
5 + 空格键此快捷键允许您设置延迟,让您在截屏前有时间设置窗口或隐藏不必要的元素。
6. 捕捉滚动窗口* Windows: Ctrl + Alt + Shift + Print Screen* Mac: 不支持滚动截屏此快捷键用于捕获滚动窗口或网页的整个长度。
7. 保存图像* Windows: Ctrl + S* Mac: Command + S截取屏幕后,可以使用保存快捷键将图像保存到计算机。默认情况下,图像将保存为 PNG 格式。
8. 复制到剪贴板* Windows: Ctrl + C* Mac: Command + C截屏后,可以使用复制快捷键将图像复制到剪贴板,以便粘贴到其他程序中。
9. 自定义快捷键您还可以通过键盘快捷方式面板自定义 Photoshop 中的截屏快捷键。* Windows: 编辑 > 键盘快捷方式* Mac: Photoshop > 键盘快捷方式
提示:* 确保启用 Photoshop 中的“使用 Photoshop 截屏快捷键”选项。* 同时按下 Alt 键(Windows)或 Option 键(Mac)将翻转截屏区域。* 同时按下 Shift 键将更改截屏模式,例如选择区域或滚动截屏。
通过了解这些 Photoshop 截屏快捷键,您可以快速方便地捕捉屏幕上的图像,提高您的工作效率和准确性。









