Photoshop 制作发光效果文字教程
Adobe Photoshop 作为一款强大的图像编辑软件,它提供了一系列工具和技术,让用户可以打造出令人惊叹的视觉效果,其中之一就是创建发光效果的文字。发光文字通常用于创建引人注目的标题、徽标和其他图形元素。本教程将指导您使用 Photoshop 的内置功能分步制作发光文字。
步骤 1:创建新的 Photoshop 文档
打开 Photoshop 并创建一个新文档。设置适当的画布大小和分辨率以满足您的特定需求。
步骤 2:输入文字
使用文字工具输入您想要的文字。选择合适的字体、字号和颜色。
步骤 3:栅格化文字图层
右键单击文字图层并选择“栅格化文字图层”选项。这将把文字图层转换为像素图层,以便我们可以使用 Photoshop 的图像编辑工具进行操作。
步骤 4:应用模糊滤镜
转到菜单栏并选择“滤镜”>“模糊”>“高斯模糊”。调整模糊半径(通常在 2 到 10 像素之间),以创建文字周围的柔化边缘。
步骤 5:创建发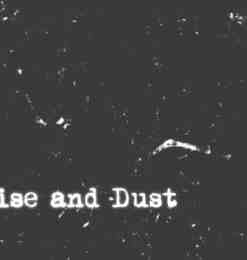 光效果
光效果
选择文字图层并转到“图层”>“图层样式”>“外发光”。在“外发光”对话框中,调整以下设置: 模式:正常 颜色:选择您想要的颜色 不透明度:调整发光效果的强度 范围:控制发光距离文字的范围 大小:设置发光尺寸
步骤 6:微调效果
如果需要,您可以使用“蒙版”工具微调发光效果。选择发光图层并单击蒙版图标。使用黑色画笔在您不想要发光效果的区域进行绘制。您还可以通过调整“不透明度”和“混合模式”选项来进一步完善效果。
步骤 7:保存您的图像
当您对发光效果文本的外观感到满意时,请转到“文件”>“另存为”,以保存您的图像。选择适当的图像格式(例如 PNG 或 JPEG)并选择所需的文件名。
附加提示* 尝试使用颜色叠加图层为您的文字添加额外效果。* 使用图层样式的“内发光”选项创建更细致的发光效果。* 探索使用其他滤镜和调整工具来定制发光效果的外观。* 通过调整上述设置,您可以创建各种发光效果,以满足您的特定需求。









