图片尺寸缩小:使用 Photoshop 的终极指南
在当今数字世界中,图片无处不在。无论是来自智能手机、数码相机还是网络,我们每天都会遇到无数的图片。然而,有时我们需要缩小图片尺寸以满足特定目的,例如在社交媒体上发布或发送电子邮件。使用 Adobe Photoshop,图片尺寸缩小的过程变得简单而高效。在本指南中,我们将引导您完成使用 Photoshop 缩小图片尺寸的详细步骤,并提供一些提示和技巧,以确保高质量的缩小效果。
步骤 1:打开图片
在 Photoshop 中,通过转到“文件”>“打开”或使用键盘快捷键“Ctrl+O”(Windows)或“Cmd+O”(Mac)打开要缩小的图像。
步骤 2:选择图像大小
转到“图像”>“图像大小”打开“图像大小”对话框。这里,您可以调整图像的像素尺寸、英寸尺寸或百分比。如果您知道所需的确切尺寸,请输入值。否则,您可以使用百分比或英寸选项进行调整。
步骤 3:调整分辨率
分辨率是指每英寸的像素数 (ppi)。对于显示器上的图片,72 ppi 被认为是高质量的。如果您打算将图片打印出来,则可能需要更高的分辨率,例如 300 ppi。确保根据需要调整分辨率。
步骤 4:选择重采样方法
重采样是一种调整图像大小并添加或删除像素的过程。Phot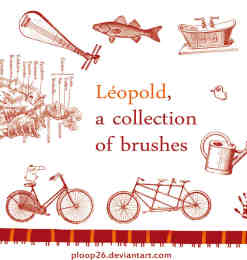 oshop 提供了多种重采样方法,包括:- 最近邻:最快的算法,但会导致锯齿状边缘。- 双线性:比最近邻提供更好的质量,但仍然会导致一些伪影。- 双三次:一种高质量算法,产生平滑的边缘。- Lanczos:最好的算法,但速度较慢。
oshop 提供了多种重采样方法,包括:- 最近邻:最快的算法,但会导致锯齿状边缘。- 双线性:比最近邻提供更好的质量,但仍然会导致一些伪影。- 双三次:一种高质量算法,产生平滑的边缘。- Lanczos:最好的算法,但速度较慢。
步骤 5:应用更改
在进行所有必要的调整后,单击“确定”按钮应用更改。Photoshop 将缩小图像并使用所选重采样方法。
提示和技巧* 使用“保留细节”选项:在“图像大小”对话框中,选中“保留细节”选项以最大程度地减少缩小图像时的细节损失。* 使用“智能锐化”滤镜:缩小图像后,使用“滤镜”>“锐化”>“智能锐化”滤镜可以锐化边缘并改善图像质量。* 不要过度缩小: 避免将图像缩得太小,因为这会显著降低图像质量。* 保存为高质量格式:保存缩小的图像时,选择高质量格式,例如 JPEG、PNG 或 TIFF,以保持图像质量。* 使用批处理自动化:如果您需要缩小大量图像,请使用“文件”>“自动化”>“批处理”功能,该功能可让您一次性批量应用图像大小调整。遵循这些步骤并应用这些提示,您将能够使用 Photoshop 轻松且有效地缩小图片尺寸。无论您是需要缩小图像以在线共享还是打印专业品质的图片,Photoshop 都能为您提供所需的工具和功能。









