AI 杂色快捷键:快速简便地去除图像杂色
在使用图形设计软件时,去除图像中的杂色可能是耗时且繁琐的任务。但是,借助人工智能 (AI) 技术,这项任务变得更加轻松快捷。本指南将介绍一系列 AI 杂色快捷键,可帮助您在 Photoshop、GIMP 和其他流行的图形应用程序中无缝去除不需要的杂色。
Photoshop1. Shift+Ctrl+A (Windows) / Shift+Cmd+A (macOS):使用此快捷键快速选择图像中的所有区域。2. Ctrl+Shift+N (Windows) / Cmd+Shift+N (macOS):创建一个新的图层,您可以在其中进行非破坏性编辑。3. Filter > Noise > Reduce Noise:转到此菜单项以打开“减少杂色”对话框。4. 强度滑块:调整此滑块以控制杂色去除量。5. 锐化工具:使用此工具手动锐化图像,以补偿杂色去除造成的软化。
GIMP1. Ctrl+A (Windows) / Cmd+A (macOS):选择图像中的所有区域。2. Shift+Ctrl+D (Windows) / Shift+Cmd+D (macOS):创建图像的新副本。3. Filter > Enhance > Despeckle:转到此菜单项以应用去斑点滤镜。4. 阈值滑块:调整此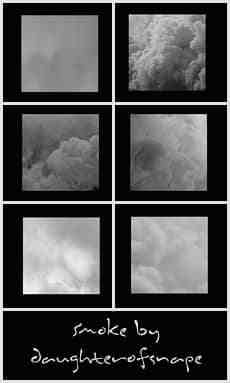 滑块以控制杂色去除量。5. 半径滑块:调整此滑块以控制要平滑的杂色区域的大小。
滑块以控制杂色去除量。5. 半径滑块:调整此滑块以控制要平滑的杂色区域的大小。
其他应用程序虽然 Photoshop 和 GIMP 拥有专门的 AI 杂色快捷键,但其他一些图形应用程序也提供类似的功能。* Inkscape: 转到“路径 > 单摆路径”工具来去除线条和路径中的杂色。* Krita: 使用“滤镜 > 降噪 > 降噪”工具来降低图像中的杂色。* Affinity Photo: 转到“滤镜 > 锐化 > 去噪”工具来执行非破坏性杂色去除。
最佳实践使用 AI 杂色快捷键时,请记住以下最佳实践:* 反复应用:根据图像的具体需求,可能需要多次应用快捷键以获得所需的结果。* 调整设置:不要害怕调整强度、阈值和半径等设置,直到达到最佳效果。* 非破坏性编辑:使用快捷键创建的调整图层允许您在不影响原始图像的情况下进行非破坏性编辑。* 其他技巧:除了 AI 杂色快捷键之外,还可以使用其他技术去除杂色,例如模糊、克隆图章和频率分离。通过利用 AI 杂色快捷键,您可以快速有效地去除图像中的不需要的杂色。无论您使用 Photoshop、GIMP 还是其他图形应用程序,这些快捷键都是保持图像清晰、锐利和专业的宝贵工具。通过练习和探索,您还可以进一步优化您的工作流程,以实现最佳的杂色去除结果。









