在 Adobe Illustrator 中巧用对称快捷键,提高设计效率
Adobe Illustrator 是一个强大的矢量图形编辑软件,然而,熟练掌握它的快捷键可以显著提高您的设计效率。对称快捷键是 Illustrator 中的一项精妙功能,它允许您轻松创建和操作对称对象,这在平面设计、插画和标志设计中至关重要。本文将为您提供 Illustrator 中对称快捷键的全面指南,让您轻松创建令人惊叹的对称图形。
开启对称工具
要访问对称工具,请按键盘上的 “F5” 键或转到 “窗口” > “对称” 菜单。这将打开 “对称选项” 面板,其中包含定义对称设置的选项。您可以在此面板中设置对称轴、类型和对称精度。
设置对称轴
对称轴定义了对称对象的对称平面。Illustrator 提供了三种对称轴选项:垂直、水平和任意。要设置对称轴,请使用 “对称选项” 面板中的 “类型” 菜单。垂直轴将创建沿着 Y 轴的对称性,水平轴将创建沿着 X 轴的对称性,而任意轴允许您定义自定义对称轴。
选择对称类型
Illustrator 提供了两种对称类型:旋转和镜像。旋转对称会沿对称轴旋转对象,而镜像对称会创建对象的对称镜像。在 “对称选项” 面板中的 “类型” 菜单中选择所需的对称类型。
调整对称精度
对称精度确定了对称对象与对称轴的对齐程度。更高的对称精度将导致更精确的对称,而较低的精度将产生更宽松的对称。在 “对称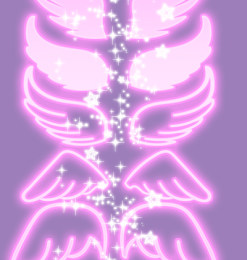 选项” 面板中使用 “精度” 滑块调整对称精度。
选项” 面板中使用 “精度” 滑块调整对称精度。
使用对称快捷键
一旦您设置了对称,您就可以使用以下快捷键在设计中轻松操作对称对象:创建对称对象: 选择一个对象并按 “O”(圆形)或 “P”(路径)键。旋转对称对象: 选择一个对称对象并按 “T” 键。镜像对称对象: 选择一个对称对象并按 “E” 键。移动对称对象: 选择一个对称对象并按住 “Shift” 键同时拖动它。调整对称轴: 按住 “Control”(Windows)或 “Command”(Mac)键并拖动对称轴。关闭对称: 选择一个对称对象并按 “S” 键。
技巧和窍门
以下是一些技巧和窍门,可帮助您在 Illustrator 中巧用对称快捷键:使用图层: 将对称对象放在单独的图层上,以便于控制和编辑。组合形状: 您可以使用 “形状构建器” 工具组合形状,同时保持对称性。应用渐变: 对称对象可以与渐变相结合以创建引人注目的效果。保存对称设置: 您可以通过单击 “对称选项” 面板中的 “保存预设” 按钮来保存自定义对称设置。
Adobe Illustrator 中的对称快捷键是一项强大的工具,可帮助您创建令人惊叹的对称图形。熟练掌握这些快捷键可显著提高您的设计效率并为您提供创作可能性。通过应用本指南中介绍的技巧和窍门,您将能够轻松创建复杂的对称设计,提升您的插画和图形设计能力。









