Photoshop 移动选区的快捷键指南
在Adobe Photoshop中,移动选区是图像编辑的基本操作。高效地移动选区对于精确调整和精确编辑至关重要。本指南将介绍使用快捷键移动选区的各种方法,从而提高您的工作效率。
1. 方向键(键盘):
使用方向键(向上、向下、向左、向右)可以一次移动选区一个像素。此方法适用于小幅调整,例如对齐元素或微调位置。
2. 移动工具(V):
激活移动工具后,按住鼠标左键并拖动即可移动选区。这种方法允许您将选区移动到任何位置,并提供更自由的控制。
3. 复制和移动(Ctrl/Cmd + Alt/Option + T):
按住Ctrl/Cmd和Alt/Option键,然后按T键,将创建选区的副本并将其移动到新位置。这种方法对于创建重复元素或将选区移动到文档的不同区域很有用。
4. 自由变换(Ctrl/Cmd + T):
激活自由变换后,按住Ctrl/Cmd键并拖动选区角落的任何握点,即可移动选区并同时调整其大小和形状。此方法适用于进行更复杂的调整,例如旋转或倾斜选区。
5. 转换选择(Ctrl/Cmd + Shift + T):
按住Ctrl/Cmd和Shift键,然后按T键,将重复上一次移动或变换选区。这种方法对于快速执行相同的调整很有用,例如多次移动选区一定距离。
6. 移动选区到图层(Ctrl/Cmd + J):
按住Ctrl/Cmd键并按J键,将创建选区内容的新图层。此方法对于将选区隔离到一个单独的层,方便单独编辑或混合很有用。
7. 移动选区到另一个文档(Ctrl/Cmd + C,Ctrl/Cmd + V):
按住Ctrl/Cmd键并按C键复制选区,然后在另一个文档中按住Ctrl/Cmd键并按V键粘贴选区。这种方法对于跨文档共享和使用选区很有用。
8. 移动选区到另一个选区(Ctrl/Cmd + Shift + C,Ct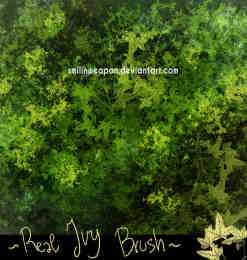 rl/Cmd + Shift + V):
rl/Cmd + Shift + V):
按住Ctrl/Cmd和Shift键,然后按C键复制选区,然后在另一个选区中按住Ctrl/Cmd和Shift键并按V键粘贴选区。这种方法对于将选区移动到另一个选区并保留其相对位置很有用。
9. 移动选区到特定位置(X,Y):
在“移动”选项卡中输入X和Y坐标,可以将选区移动到精确的位置。此方法对于在文档中精确定位选区很有用。
10. 对齐选区边缘(Ctrl/Cmd + Shift + E):
按住Ctrl/Cmd和Shift键,然后按E键,将对齐选区的边缘。此方法对于将选区与其他元素或文档边缘对齐很有用。
11. 按比例缩放选区(Shift):
按住Shift键的同时移动选区,将按比例缩放选区。此方法对于在保持选区纵横比不变的情况下调整其大小很有用。
12. 从选区减去(Alt/Option):
按住Alt/Option键并单击图像中的区域,将从当前选区减去该区域。此方法对于创建更复杂的选区形状或从选区中删除部分很有用。
13. 添加到选区(Shift):
按住Shift键并单击图像中的区域,将该区域添加到当前选区。此方法对于创建更复杂的选区形状或将选区扩展到其他区域很有用。
14. 取交集选区(Ctrl/Cmd + Shift + I):
按住Ctrl/Cmd和Shift键,然后按I键,将取当前选区与另一个选区的交集。此方法对于创建重叠区域或从选区中删除不需要的部分很有用。
15. 取并集选区(Ctrl/Cmd + Shift + A):
按住Ctrl/Cmd和Shift键,然后按A键,将取当前选区与另一个选区的并集。此方法对于创建选区联合或合并重叠区域很有用。掌握这些快捷键将大大提高你在Photoshop中移动选区的效率和精度。熟练运用这些快捷键将使你能够快速准确地进行图像编辑任务。









