Photoshop 中使用网格线快捷键提升工作效率
网格线是 Photoshop 中一项宝贵的工具,可帮助您对齐元素并确保设计元素具有连贯性和一致性。使用网格线快捷键可以显著提升您的工作效率并简化设计流程。
显示或隐藏网格线* Ctrl + ‘`’(Windows)或 Command + ‘`’(Mac):显示或隐藏网格线。
更改网格线间隔* Ctrl + K(Windows)或 Command + K(Mac):打开“首选项”对话框。* 在“单位和标尺”选项卡中,更改“网格线每”下的值以调整网格线间隔。
对齐到网格线* Shift + Alt + 拖动(Windows)或 Shift + Option + 拖动(Mac):拖动元素以对齐到最接近的网格线。
创建自定义网格线* Ctrl + Shift + N(Windows)或 Command + Shift + N(Mac):创建新的网格线。* 在“新建网格线”对话框中,输入水平和垂直网格线的数量和间距。
删除自定义网格线* Ctrl + Shift + Delete(Windows)或 Command + Shift + Delete(Mac):删除所选的自定义网格线。
应用网格线预设* Ctrl + Alt + Shift + F(Windows)或 Command + Option 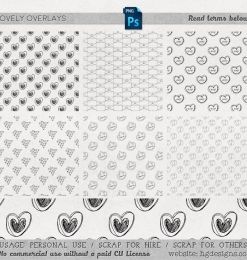 + Shift + F(Mac):应用网格线预设。* 从下拉菜单中选择预设,例如“三分法则”或“黄金分割”。
+ Shift + F(Mac):应用网格线预设。* 从下拉菜单中选择预设,例如“三分法则”或“黄金分割”。
切换网格线颜色* Ctrl + Alt + F(Windows)或 Command + Option + F(Mac):切换网格线颜色。* 从色板中选择要应用于网格线的颜色。
创建子网格线* Ctrl + Alt + `(Windows)或 Command + Option + `(Mac):创建子网格线。* 子网格线将更细并且位于主网格线之间。
显示网格线安全区* Ctrl + Alt + Y(Windows)或 Command + Option + Y(Mac):显示网格线安全区。* 安全区定义了文档中图像或元素应该位于的区域,以避免在打印或裁剪时出现问题。
其他提示您还可以使用“视图”>“网格线”>“配置”菜单中的选项来进一步自定义网格线。显示或隐藏网格线时,请确保在“查看”>“显示”菜单中已选中“网格线”。您可以在“首选项”>“单位和标尺”选项卡中启用“网格线贴齐像素”,以确保元素始终与像素网格对齐。
熟练使用网格线快捷键可以极大地加快您的 Photoshop 工作流程并提高您的设计精度。通过应用这些技巧,您可以轻松地对齐元素、调整网格线间隔并创建自定义网格线,从而提升您的设计。









