Photoshop中快速准确地调整边缘
在Photoshop中精确调整图像边缘对于创造专业且具有影响力的效果至关重要。快捷键可以显著提高您的工作效率,让您在更短的时间内完成高质量的编辑。
选择工具快捷键* 快速选择工具 (W):快速选择类似颜色的区域。* 魔棒工具 (W):根据指定的容差值选择相似颜色的区域。* 套索工具 (L):手动创建选择区域。* 钢笔工具 (P):创建精确的路径来创建选择区域。
调整边缘快捷键* 调整边缘 (R):打开“调整边缘”面板,提供各种选项来微调选择。* 自动边缘检测:自动检测边缘并创建选择区。* 智能边缘检测:结合算法和用户输入来创建更精确的选择区。* 细化边缘:手动调整边缘的对比度、平滑度和羽化效果。
增强选择区快捷键* 添加选区 (Shift + 鼠标点击):将新区域添加到当前选择区。* 减去选区 (Alt/Option + 鼠标点击):从当前选择区中减去新区域。* 交叉选区 (Ctrl/C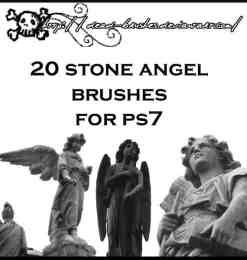 md + Shift + Alt/Option + 鼠标点击):只剩下两个选区相交的区域。* 逆向选区 (Ctrl/Cmd + Shift + I):反转当前选择区。
md + Shift + Alt/Option + 鼠标点击):只剩下两个选区相交的区域。* 逆向选区 (Ctrl/Cmd + Shift + I):反转当前选择区。
羽化和对比度快捷键* 羽化 (F):模糊选择区域的边缘。* 增加对比度 (Alt/Option + Shift + D):增加选择区域的对比度。* 减少对比度 (Alt/Option + Shift + L):减少选择区域的对比度。
技巧和窍门* 使用合适的工具:根据要选择区域的复杂程度选择正确的选择工具。* 使用细化边缘:不断调整“细化边缘”选项以获得最佳结果。* 创建蒙版:将调整后的选择区转换为蒙版,以便非破坏性地编辑图像。* 练习:经常练习以掌握这些快捷键并提高您的编辑效率。熟练掌握Photoshop中的边缘调整快捷键可以显著提高您的编辑效率。通过将这些快捷键纳入您的工作流程,您可以快速准确地创建选择区域,从而获得专业品质的图像。









