如何在 Photoshop 中高效抠出头发
抠头发是 Photoshop 中一项常见的且具有挑战性的任务,尤其是在处理复杂的发丝和背景时。为了帮助您轻松抠出头发,本文将提供一系列全面的方法,涵盖从简单到高级的技术。
1. 魔术棒工具
魔术棒工具是快速选择头发区域的便捷选择。选择头发区域的相似颜色,然后调整容差设置以优化选择范围。对于对比度较高的图像,此方法非常有效。
2. 快速选择工具
快速选择工具类似于魔术棒工具,但它提供了更多控制。使用画笔工具绘制头发区域,然后工具将自动选择类似的像素。通过调整边缘精细度滑块,可以获得精确的选择。
3. 套索工具
套索工具允许您手动绘制自由形状的选择区域。用套索工具小心地勾勒出头发的边缘,确保选择区域尽可能接近头发的实际轮廓。
4. 钢笔工具
钢笔工具为抠出复杂的头发提供了极大的精确度和控制。创建一系列路径点,定义头发的形状。此方法需要耐心和熟练程度,但它可以产生最逼真的结果。
5. 通道分离
通道分离技术涉及将图像分解为不同的颜色通道。选择一个对比度最高的通道,例如红色通道,然后使用阈值工具创建一个黑白蒙版。此蒙版可用于选择头发区域。
6. 蒙版工具
蒙版工具允许您在不永久删除像素的情况下抠出区域。创建图层蒙版,然后使用黑色和白色画笔在头发区域进行绘制。黑色将隐藏像素,而白色将显示像素。
7. 混合模式
混合模式可以与蒙版工具结合使用,以增强抠图效果。将蒙版层与带有背景图像的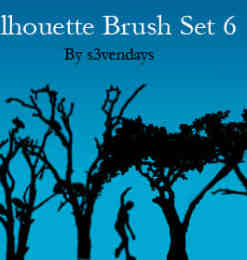 层混合,然后使用正片叠底或加深颜色混合模式。这将融入背景,同时保留头发细节。
层混合,然后使用正片叠底或加深颜色混合模式。这将融入背景,同时保留头发细节。
8. Refine Edge 工具
Refine Edge 工具是 Photoshop 中一种专门用于改善抠图边缘的工具。它提供了对边缘羽化、平滑和对比度的控制。使用此工具可以减轻色差和羽化头发边缘。
9. 第三方插件
有许多第三方插件可以简化头发抠图过程。例如,Hair Tool 插件使用先进的算法自动检测和隔离头发。这可以节省大量时间和精力。
10. 频率分离
频率分离涉及将图像分解为不同的频率范围。通过在高频层上调整头发区域的对比度和清晰度,可以抠出更逼真的结果。
11. 颜色范围
颜色范围选项允许您根据颜色选择像素。选择头发区域的独特颜色,然后调整容差设置以优化选择范围。
12. 对比度调整
调整图像的对比度可以增强头发与背景之间的差异。使用曲线工具或色阶面板增加头发区域的对比度,然后使用选择工具更轻松地选择它们。
13. 高通滤镜
高通滤镜通过强调图像的细节来帮助分离头发。应用高通滤镜,然后调整蒙版层以隐藏背景区域。
14. 画笔工具
画笔工具也可以用于手动抠出头发。使用黑色或白色画笔小心地覆盖头发区域,并在必要时进行微调。这是一种耗时的但精确的方法。
15. 图层顺序
在抠头发时,图层顺序至关重要。确保头发层位于背景层之上。这将允许您在头发区域进行调整,同时保持背景不受影响。









