Photoshop轻松抠取图标的终极指南
Photoshop作为一款功能强大的图像编辑软件,在图像处理方面有着广泛的应用。其中,抠取图标是设计师们经常需要进行的操作。想要获得高质量的图标,掌握熟练的抠图技巧至关重要。在这篇文章中,我们将详细介绍Photoshop中抠取图标的几种常用方法,并提供详细的步骤,帮助你轻松完成这项任务。
1. 魔术棒工具
魔术棒工具是Photoshop中用于快速抠取背景相对简单的区域的工具。以下是使用魔术棒工具抠取图标的步骤:- 打开Photoshop,导入要抠取的图标图像。- 选择魔术棒工具(W),将容差设置为5-10像素。- 点击图标背景区域,Photoshop将自动选择整个颜色一致的区域。- 按Ctrl+Shift+I反选,此时图标就会被选中。- 按Ctrl+J复制选中区域并将其粘贴到一个新图层中,即可得到独立的图标。
2. 钢笔工具
钢笔工具是另一种精确抠取图标的方法,特别适用于形状复杂或有细节的图标。- 选择钢笔工具(P),并在图标边缘绘制路径。- 单击并拖动锚点来调整路径形状。- 合拢路径后,右键单击路径并选择“建立选区”。- 此时,图标就会被选中,按Ctrl+J复制并粘贴到一个新图层中。- 隐藏或删除原始图层,即可得到独立的图标。
3. 通道抠图
通道抠图是一种高级抠图技巧,可以利用图像中的颜色或亮度差异来抠取图标。- 打开图像,进入“通道”面板(窗口>通道)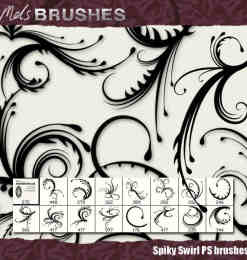 。- 选择与图标颜色对比度最大的通道,例如红色通道或蓝色通道。- 使用曲线工具(Ctrl+M)调整通道,增加对比度。- 双击通道并将其转换为选区。- 返回图层面板,按Ctrl+J复制选区到一个新图层中。- 隐藏或删除原始图层,即可得到独立的图标。
。- 选择与图标颜色对比度最大的通道,例如红色通道或蓝色通道。- 使用曲线工具(Ctrl+M)调整通道,增加对比度。- 双击通道并将其转换为选区。- 返回图层面板,按Ctrl+J复制选区到一个新图层中。- 隐藏或删除原始图层,即可得到独立的图标。
4. 图层蒙版
图层蒙版是一种非破坏性抠图方法,它允许你在不删除原始像素的情况下隐藏或显示区域。- 打开图像,选择要抠取的图标图层。- 单击“图层”面板底部的“添加图层蒙版”图标。- 选择一个黑色画笔,在图标背景区域绘画,隐藏背景。- 选择一个白色画笔,在图标区域绘画,显示图标。- 调整画笔大小和硬度以获得精细的效果。
5. Alpha 通道
Alpha 通道是一种特殊的通道,它存储图像中每个像素的透明度信息。- 打开图像,在“通道”面板中创建新Alpha通道(通道>新建通道)。- 使用黑色和白色画笔填充Alpha通道,黑色表示透明区域,白色表示不透明区域。- 此时,图标的透明度信息就被存储在Alpha通道中。- 将Alpha通道拖放到“图层”面板中,即可创建包含图标的透明图层。
以上是Photoshop中抠取图标的几种常用方法,每种方法都有其独特的优势和适用范围。通过熟练掌握这些技巧,你可以轻松抠取高质量的图标,为你的设计增添更多灵活性。持续练习和探索不同的方法,你将在Photoshop图标抠图领域成为一名熟练的专家。









