在 Illustrator 中轻松替换颜色
Adobe Illustrator 是图形设计领域最强大的工具之一,以其广泛的色彩选择和精确的色彩控制而闻名。如果您在 Illustrator 中处理项目,并且需要更改调色板,则替换颜色是一个相对简单的过程。在本指南中,我们将逐步向您展示如何轻松地在 Illustrator 中替换颜色。
步骤 1:选择要替换的元素
首先,您需要选择要替换颜色的元素。这可能是形状、文本或图像。要选择一个元素,只需单击它或使用选择工具(黑箭头图标)拖动选框将其包围。您还可以选择多个元素,按住 Shift 键并单击或拖动以选择它们。
步骤 2:打开“色彩面板”
接下来,您需要打开“色彩面板”。您可以通过转到“窗口”菜单并选择“色彩”来执行此操作。色彩面板将显示当前项目的当前调色板,并允许您添加、编辑和删除颜色。
步骤 3:从调色板中选择新颜色
在“色彩面板”中,使用颜色取样工具或色轮选择要替换的新颜色。单击调色板中的颜色样本或将色轮拖动到所需颜色上。您还可以通过在“色值”文本框中输入十六进制代码或 RGB 值来输入特定颜色。
步骤 4:应用新颜色<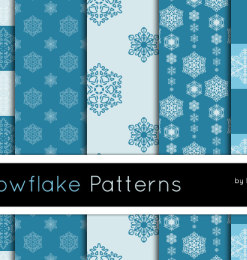 p >选择新颜色后,有几种方法可以将其应用到选定的元素。如果您只有一个元素,则可以单击“色彩面板”中的“填充”或“描边”样本将其直接应用到该元素。如果您选择了多个元素,则可以单击“属性”面板(窗口 > 属性)中的“填充颜色”或“描边颜色”样本。
p >选择新颜色后,有几种方法可以将其应用到选定的元素。如果您只有一个元素,则可以单击“色彩面板”中的“填充”或“描边”样本将其直接应用到该元素。如果您选择了多个元素,则可以单击“属性”面板(窗口 > 属性)中的“填充颜色”或“描边颜色”样本。
步骤 5:调整不透明度和混合模式
如果您希望调整新颜色的不透明度或混合模式,可以在“属性”面板中进行调整。不透明度滑动条允许您控制颜色的透明度,而混合模式下拉菜单允许您指定颜色与底层元素的交互方式。
其他提示
以下是一些其他提示,可帮助您在 Illustrator 中有效替换颜色:使用“全局编辑”功能一次性更改多个元素的颜色。创建颜色组以快速访问和管理常用颜色。使用“Eyedropper”工具从项目中的其他元素采样颜色。使用“Recolor Artwork”对话框批量替换复杂对象中的颜色。保存调色板以供将来使用或与其他用户共享。
在 Illustrator 中替换颜色是一个简单明了的过程,可让您快速轻松地更改项目的调色板。通过遵循本指南中的步骤,您可以自信地调整颜色,创建视觉上令人惊叹的设计。









