黑白照片彩化:让往日时光重绽精彩
怀旧的黑白照片承载着珍贵的历史回忆,但有时我们不禁会好奇,这些照片在昔日的色彩中会呈现怎样的风采。幸运的是,现在有了强大的图像编辑软件,黑白照片上色 أصبح不再困难。本文将手把手指导您使用 Adobe Photoshop 将黑白照片赋予鲜活色彩,让您体验一段充满活力的历史之旅。
步骤 1:加载黑白照片
打开 Photoshop,单击“文件”>“打开”,选择要上色的黑白照片。图像载入后,创建一个新图层,方法是单击“图层”面板底部的“新建图层”图标。
步骤 2:解锁背景
如果您希望对照片中的所有区域着色,则需要解锁背景图层。右键单击“图层”面板中的背景图层,选择“解锁”。
步骤 3:创建图层蒙版
要将颜色应用于特定的区域,需要创建图层蒙版。在“图层”面板中选择新的图层,然后单击蒙版图标(方框内的一个圆圈)。这将创建一个黑白蒙版,其中黑色区域将被隐藏,而白色区域将显示在新图层中。
步骤 4:使用画笔工具涂抹颜色
选择画笔工具,选择合适的画笔大小和硬度。在“颜色”面板中选择要应用于特定区域的颜色。在图层蒙版上使用画笔工具涂抹,黑色将隐藏颜色,白色将显示颜色。
步骤 5:调整不透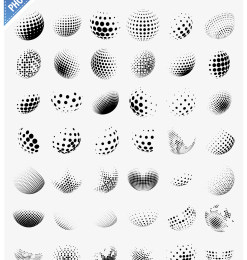 明度和混合模式
明度和混合模式
如果颜色太不透明,可以调整图层的不透明度。在“图层”面板中,使用滑块降低不透明度,使颜色更透明。您还可以更改混合模式,例如“叠加”或“柔光”,以影响颜色与原始黑白照片的互动方式。
步骤 6:添加阴影和高光
要增强照片的深度,可以使用阴影和高光来模拟自然光。创建一个新的图层,选择“渐变工具”,从黑色到透明创建一个渐变。在图层蒙版上使用渐变工具,将阴影应用到特定区域,并将高光应用到其他区域。
步骤 7:调整对比度和饱和度
使用“图像”>“调整”菜单中的工具微调照片的对比度和饱和度。提高对比度可以突出细节,而提高饱和度可以使颜色更加鲜艳。
步骤 8:保存图像
完成编辑后,单击“文件”>“另存为”,选择一种图像格式(例如 JPG 或 PNG)并将图像保存到计算机中。现在,您就可以欣赏色彩鲜艳的黑白照片了,探索过去时光的鲜活色彩。
提示:* 使用参考图片来帮助您选择逼真的颜色。* 使用不同的画笔大小和硬度来创建精细的细节。* 尝试不同的混合模式以获得各种效果。* 不要过度使用颜色,以免使照片看起来不自然。* 随着练习,您将熟练掌握黑白照片上色的艺术,让您为黑白照片赋予新的生命。









