Photoshop 等比缩放:掌握变形技巧
在图像编辑中,调整图像的尺寸和形状至关重要,尤其是在需要保持其原始宽高比的情况下。Photoshop 提供了一种名为“等比”的方法,可让您在缩放图像时保持其原始比例。
等比缩放的优点保持比例:等比缩放可确保图像在缩放后不会失真,从而保持其理想的宽高比。简化调整:它允许您一次性调整图像的宽度和高度,无需手动计算和调整。提升图像质量:通过保持图像的原始比例,等比缩放有助于防止像素拉伸或压缩,从而提升图像质量。
如何在 Photoshop 中使用等比缩放
要使用 Photoshop 中的等比缩放,请按照以下步骤操作:打开要在 Photoshop 中缩放的图像。单击菜单栏中的“编辑”。选择“自由变换”(Ctrl/Cmd + T)或“变换选择”(Ctrl/Cmd + Shift + T)。在变换框的四个角上会出现八个控制点。要保持等比缩放,请将光标悬停在任何一个角控制点上,直到出现双箭头光标。按住 Shift 键并拖动控制点以缩放图像。按住 Shift 键可确保图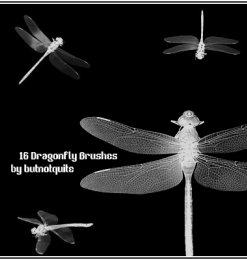 像按比例缩放。释放 Shift 键以完成缩放。
像按比例缩放。释放 Shift 键以完成缩放。
等比缩放的应用
等比缩放广泛应用于各种图像编辑任务,包括:图像裁剪:等比缩放可让您在保持宽高比的同时从图像中裁剪出所需的部分。更改图像分辨率:在更改图像的分辨率时,等比缩放可确保图像不会变成拉伸或压缩的形状。创建社交媒体帖子:不同的社交媒体平台对图像尺寸有不同的要求。等比缩放有助于调整图像以符合这些要求,同时保持图像的完整性。
提示和技巧使用参考线:在使用等比缩放之前,使用参考线(视图 > 新建参考线)标记图像的原始尺寸,以便在缩放后进行比较。检查缩放比例:缩放图像时,注意变换框右上角显示的缩放比例。这有助于确保图像按所需比例缩放。放大并检查细节:在完成缩放后,放大图像并检查其细节以确保没有失真或像素化。
Photoshop 中的等比缩放是一种强大的工具,可让您在保持图像原始宽高比的同时调整图像的尺寸和形状。通过掌握这种技术,您可以轻松地裁剪、调整图像大小和创建专业品质的图像,满足您的各种图像编辑需求。









