案例介绍ps偏色调整的原理和方法
内容提要:文章通过一幅偏黄色的图像为案例,来介绍ps偏色调整方法。ps偏色调整命令有曲线、色阶、色彩平衡等等。
ps偏色调整,可以使用色彩平衡、曲线等等命令来调整。下面我们使用一张偏色图像来介绍使用这两个命令如何调整。
先看看ps偏色调整前后的对比:

第一,ps偏色调整命令——曲线
按下CTRL+M,打开“曲线”命令对话框,单击下方中间的“灰色吸管”,在图像中找到本来应该是灰色的地方,单击鼠标后,整个图像会发生变化,比如下图的眼镜部位差不多应该属于灰色的,这样的方法,可以快速实现ps偏色调整。
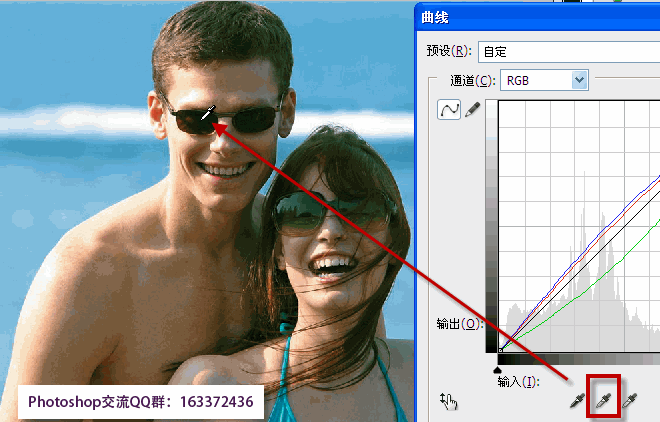
第二,ps偏色调整命令——色彩平衡
同样的上面这幅偏色图像,我们使用色彩平衡也可以纠正偏色问题。
整个图偏黄色,我们可以添加一些黄色的互补色:蓝色。
按下快捷键Ctrl+B,打开“色彩平衡”命令。将黄色滑块向右移动到蓝色之处。确定。
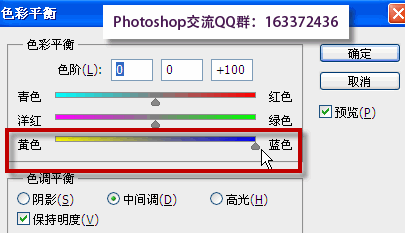
调整完之后,如果图像偏暗,可以再使用色阶、曲线命令进行明暗调整。
具体的调整方法,请参考以前的文章: https://520psd.com/wp-content/uploads/pshpic/pvjd1u1dvbp.html http://www.222.com/show.asp?id=1752
上面的“色彩平衡”对话框中,青色和红色是相反色,洋红和绿色是相反色,黄色和蓝色是相反色。实际应用时,如果遇到一幅图像偏蓝色,就可以添加一些黄色从而减少蓝色,同样道理,一幅偏红色的图像,只需要添加一些青色就OK。
通过上面两种方法,都可以实现ps偏色调整。
声明:本站所涉及提供的素材内容来源于互联网,供下载交流学习使用,请勿进行商业用途。如果本站提供的素材有任何侵权行为,请告知我们,站长会及时处理。Email:









