ps旋转画布6个相关操作和案例:校正扭曲摆放的背包
内容提要:文章介绍ps旋转画布相关的6个操作,并以任意角度旋转背包为例介绍PS旋转画布的使用方法。注意PS旋转画布后扩展的部分将以背景色填充。
ps旋转画布命令,使用方法非常简单,但很常用。比如我们在用扫描仪扫描图像时,如果扫倒了,就可以将画布旋转180度。又比如我们在制作一些倒影效果,就会用到水平或者垂直翻转画布等等。
ps旋转画布操作是这样的:首先在photoshop中打开一幅图像文件,然后执行“图像——图像旋转——180度、90度(顺时针)、90度(逆时针)、任意角度、水平翻转画布、垂直翻转画布”命令。
ps旋转画布6个命令中,只有“任意角度”旋转画布有对话框,也就是可以设置参数,其余5个命令都是直接执行即可旋转画布。
值得提示一下:PS旋转画布之后,扩展后的画布将以当前背景色为底色进行填充。
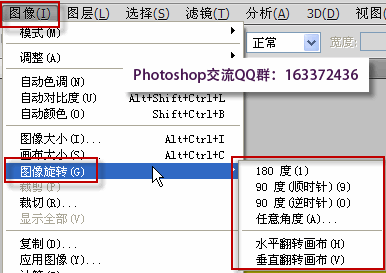
Photoshop旋转画布视频教程:http://www.222.com/article/2078.html
PS旋转画布案例——任意角度旋转背包
下图所示,在扫描图像时,将背包图片放歪斜了,现在的问题就是如何知道要旋转多少度才能将背包摆放水平。

步骤如下:
1.在工具箱中找到找到“标尺工具”,然后沿背包的边缘,就是绿色所示的地方,从左下到右上绘制出一条线,然后可以在属性栏中看到A:19.9,它就是度量出来的度数,也就是我们需要将画布顺时针旋转19.9度就可以了。
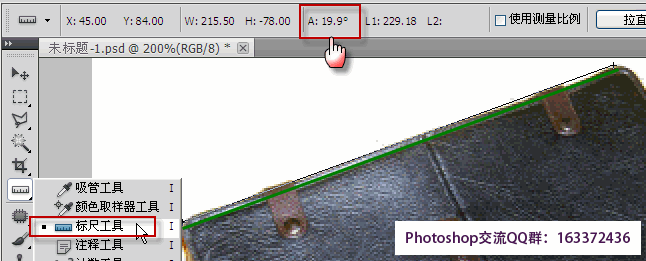
2.执行“图像——图像旋转——任意角度”命令,弹出下面的“旋转画布”对话框,然后可以看到角度框里面已经自动出现了度数,不需要我们再手动输入度数,直接单击确定即可。
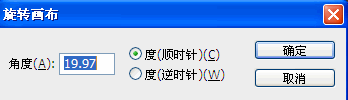
3.下图就是PS旋转画布操作后的效果图。

总结:ps旋转画布中的任意角度,可以是手动输入度数,也可以是使用度量工具在图片上找一个比较直的线或框上画线测量度数,然后执行图像--旋转画布--任意角度--确定即可。








