PS抽出滤镜抠图教程系列三:ps抠半透明婚纱
内容提要:本文通过ps抽出滤镜来介绍抠选半透明婚纱的方法。关于抽出滤镜怎么用,到此篇文章结束,也就介绍完毕。实际工作中,也可以使用抽出滤镜结合PS一些自带的命令来达到快速抠图。
之前我们介绍了使用图层蒙版和路径来抠选半婚纱(http://www.222.com/show.asp?id=1944),本文再介绍另外一种方法:使用PS抽出滤镜抠选半透明婚纱,此方法也是比较快捷的一种方法。
将下面左边的婚纱人像抠选出来放在一幅绿色风景之中。

操作步骤:
1.打开婚纱人像。按下CTRL+J复制两个图层,并隐藏最上面的图层1副本。
2.打开一幅背景,复制到婚纱人像的背景图层之上。此时图层面板如下:
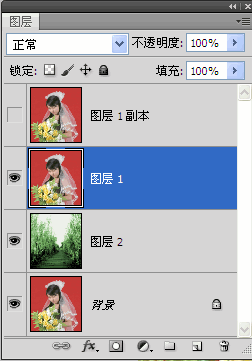
3.选择图层1,执行“滤镜——抽出”,打开“抽出”对话框,勾选“强制前景”为白色,因为婚纱颜色为白色。使用边缘高光器工具在白色婚纱的地方进行涂抹。(方法请阅读文章:http://www.222.com/show.asp?id=1995)这一步就可以将半透明全部抠选出来。
4.将图层1副本显示出来,执行“滤镜——抽出”,打开“抽出”对话框,使用边缘高光器工具在人像主体不透明边缘进行涂抹,然后使用填充工具进行填充,确定,这样就将人物主体不透明部分选取出来。(操作方法请阅读文章:http://www.222.com/show.asp?id=1996)
图层1和图层1副本两个图层叠加在一起,就完成了半透明人像的抠选。
学习完抽出滤镜抠图教程系列,对于常见的抽出滤镜怎么用有个大致的思路和操作方法。
附赠PS抽出视频教程:http://www.222.com/article/2598.html
声明:本站所涉及提供的素材内容来源于互联网,供下载交流学习使用,请勿进行商业用途。如果本站提供的素材有任何侵权行为,请告知我们,站长会及时处理。Email:









