PS反转负冲效果原理和调色案例教程:人像摄影外景后期处理(含PSD源文件)
内容提要:PS反转负冲效果原理和案例教程制作。本教程的调色原理介绍希望对你将此反转负冲片效果应用到其它图像也能举一反三。
在Photoshop中打造反转负冲效果,主要用到“应用图像”命令。要真正领悟“应用图像”命令,笔者觉得就应该掌握Photoshop中的调色原理和图层混合模式才能灵活调出反转负冲效果。
反转负冲效果图像,具有这样的特征:色彩鲜艳,对比度高,有较强的视觉冲击力。图像中红、蓝、黄三色特别夸张。
反转负冲效果主要适用于人像摄影和部分风光照片的后期处理,能够使照片具有独特的魅力。
反转负冲是在胶片拍摄中比较特殊的一种手法。用负片的冲洗工艺来冲洗反转片,这样会得到比较诡异而且有趣的色彩。Photoshop 号称“数字暗房”,因此当然也可以用PS来对图像作一番“反转负冲”。
先来看看原图的样子:

下图是ps反转负冲效果之后简单排版之后的完整作品。

OK,一起动手一步步制作ps反转负冲效果!
1.打开图像,将背景图层复制一层,得到“背景 副本”图层。
这样我们所有的操作都在副本图层操作,即使做得不满意,还有原始素材。
2.切换到“通道”面板。选择“蓝”通道,执行“图像——应用图像”命令,弹出的“应用图像”对话框设置如下:
![]()
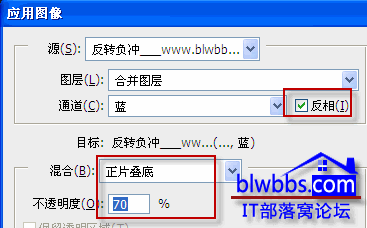
为何要使用“应用图像”,又能得到什么样的效果。我想大家做案例,不能只是跟着操作步骤进行,一定要明白其中的原理,才能应用到自己的图像上。这也是IT部落窝论坛开发课件和上课一直强调的重点,明白原理至为重要。分析如下:
图像颜色模式为RGB模式,RGB模式的图像,在通道中越亮,代表某种颜色成分越多。比如原始图像中,红、绿、蓝通道的婚纱部分颜色很亮呈现为白色,RGB值为R255、G255、B255,因此在RGB复合通道呈现出白色。
应用图像命令,可以把两个相同或不同的通道进行不同程度的混合,从而改变原先的通道。在这里,是蓝通道与蓝通道的混合。不过,其中一个蓝通道进行了反相,然后再以“正片叠底”的模式混合起来,并且这个反相过的蓝通道的不透明度只有70%。其实也就是说:一个100%的蓝通道与一个70%的反相蓝通道以“正片叠底”的模式混合起来。这样,就使得新的蓝通道中,原先暗的部分不变,而原先亮的部分会更暗。
笔者用一组图来呈现出“应用图像”中参数改变之后,在图像、蓝通道、通道面板前后的变化。
1.蓝通道前后对比
对比操作前后可以看出:蓝通道的确变暗了。

2.图像前后对比
反相:反相就是将图象的颜色色相进行反转,比如白色变黑色,蓝色变黄色等等。细心的朋友可能会问,不是白色反相之后变黑色吗,为何下面的组图,白色的婚纱为黄色而不是黑色呢?原因就是上面应用图像的设置,只是蓝通道反相,不是整个图像反相。
正片叠底混合模式的使用,会使图像整体变暗,原先暗的部分不变,原先亮的部分会更暗。

3.蓝通道使用应用图像之后,通道面板的变化。这一步,我们只改变了蓝通道,因此红、绿通道不变。由于蓝通道的改变,RGB复合通道也就是整幅图像也随之变化了。
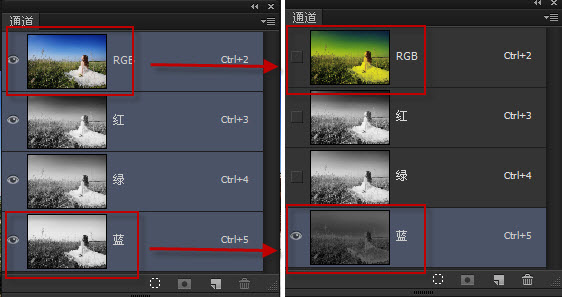
附上两篇原理教程,希望对你学习更有益。
ps通道调色原理:RGB、CMYK、LAB颜色通道明暗关系
ps调色技巧理论知识:RGB、CMYK搭配颜色构成
3.选择绿通道,执行“图像——应用图像”,同样勾选“反相”,正片叠底,不透明度10%。
4. 选择红通道,执行“图像——应用图像”,不勾选“反相”,正片叠底,不透明度20%。
5.新建亮度对比度调整图层,提高图像亮度。亮度30,对比度37.
6.新建色相饱和度调整图层,饱和度为+20.
按下CTRL+SHIFT+ALT+E盖印图层,得到图层1.至此,PS反转负冲效果就制作完毕。接下来的操作,新建图层画上一些条形块布局版面,添加文字,使之成为一幅完整作品。
总结:本文打造反转负冲效果,应用到的主要命令:应用图像。“应用图像”命令可以将图像的图层和通道(源)与当前所有图像(目标)的图层和通道混合,从而得到单个调整命令无法得到的特殊效果。
附:本文Photoshop反转负冲PSD源文件下载









