PS修改GIF图片文字仍然保持GIF动态效果教程
内容提要:针对修改GIF图片文字问题,教程通过详细的一个小案例来描述修改GIF图片文字仍然保留动画效果的方法和思路.
首先,呈现初始的GIF图片,如下:
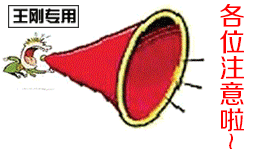
疑问:我们想在上面跳动的gif图片上将文字:“王刚专用”,修改为其余朋友的姓名,如我的名字“谢梦专用”。在修改GIF图片文字的同时,我们需要保留图像自身的动态效果。
思路:在PS里面打开gif图片,使用修复类工具将每一帧的文字去除,再打上新的文字。
修改GIF图片文字操作步骤
第一,我们在photoshop里面打开初始的GIF图像观察
观察图层和时间轴面板,得到如下一些信息:
图像面板:本文的GIF图片其实就是由三个隐藏和显示的图层构成。
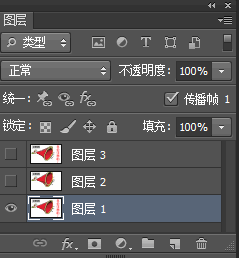
时间轴面板:上面三个图层的隐藏和显示,也分别体现在三个帧上面。
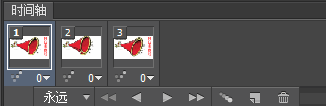
我们单击第1帧,再观察图层面板,只有图层1是显示的,图层2、图层3都是隐藏的。
再单击第2帧观察,图层2是显示的,图层1、图层3是隐藏的。
同样的,单击第3观察,发现图层3是显示的,图层1、图层2是隐藏的。

第二,消除GIF图片文字
观察完之后,动手操作。单击时间轴的第1帧,切换到第1帧。由于文字所在的区域是打底是白色,因此很容易修正。
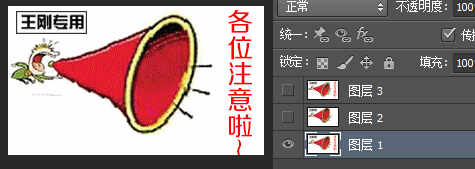
谢梦在此直接使用矩形选框工具将矩形框的区域用选区框选出来,如下图所示。

执行“编辑——填充”,或者使用快捷键SHIFT+F5,打开填充对话框,填充白色。
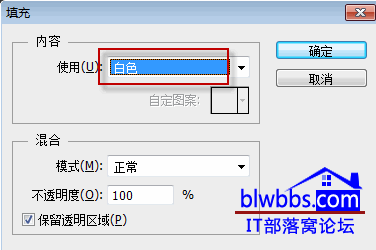
按下CTRL+D,将选区取消。此时选框里面的文字已经消失,被填充上白色。

说明:使用此方法,将图层2、图层3上面的文字都去掉。另外,不同的GIF图片不同,去字的方法会不有所不同。方法视具体图像而定。
第三,增加修改GIF图片文字
我们此时只需要在白色背景上输入文字,并绘制一个矩形框即可。
1.选择工具箱中的文字工具,输入文字,并调整好文字的字体、字号、颜色。
2.在文字图层上面新建一个空白图层,使用矩形选框工具绘制出一个比文字稍微大一点的选区。并执行“编辑——描边”,描上和文字相同颜色的边。
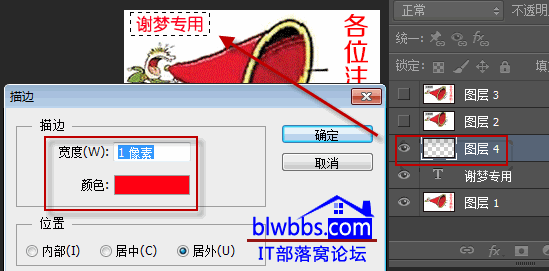
下图就是增加修改GIF图片文字之后的效果:
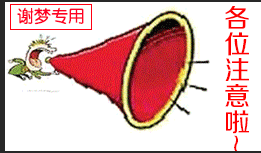
第四,修订GIF帧和图层隐藏显示关系
1.调整图层顺序如下,将文字和描边图层放在三个背景层的上方。
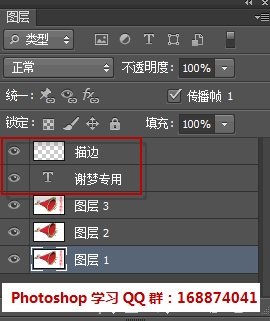
2.单击时间轴面板第1帧,隐藏图层2、图层3.
单击时间轴面板第2帧,隐藏图层1、图层3.
单击时间轴面板第3帧,隐藏图层1、图层2.
3.执行“文件——存储为WEB所用格式”,将制作好的图像另存为GIF图像输出保存。同时咱们又有了PSD源文件,之后需要再将此GIF图片修改为其余朋友的名字,就方便多了,直接选中文字图层的文字修改文字即可。
如果亲对最后一步存储为GIF步骤不熟悉,请参考IT部落窝设计在线版块其余文章:http://www.222.com/article/1928.html

啰嗦写下此教程,希望对有需求的朋友有所帮助,最后将此文使用的PSD源文件共享到PS交流群:200936187共享,如果您需要,可以直接下载即可。









