ps照片浮雕效果教程:人像照片制作浮雕效果
内容提要:关于学员提出的ps浮雕效果怎么做的问题,老师专门整理了一篇ps浮雕效果教程来回答学员,希望对大家有所帮助.
最近老师在辅导学员的时候,常有学员询问ps浮雕效果怎么做。ps浮雕效果肯定是需要用到浮雕效果滤镜。下面我们透过一个案例来体验一下ps照片浮雕效果的制作过程。

ps浮雕效果教程制作分析:
本教程重点是把普通的人像照片做成浮雕效果。用到的滤镜也较为简单,风格化中“浮雕效果”滤镜。这款滤镜可以快速把图片转为黑白浮雕图。有了浮雕效果,后期调整好颜色,再加上装饰等即可。
ps浮雕效果操作步骤:
(1)打开人物素材,抠出人像放到木质背景素材上面,选择椭圆工具按住shift画圆,如图13。

(2)单击路径-从选区生成路径,将选区转化,如下图14所示。

(3)按快捷键:T,切换到文字文具,输入文字,改变颜色,然后把人物和文字图层合并为一个图层,如图15。
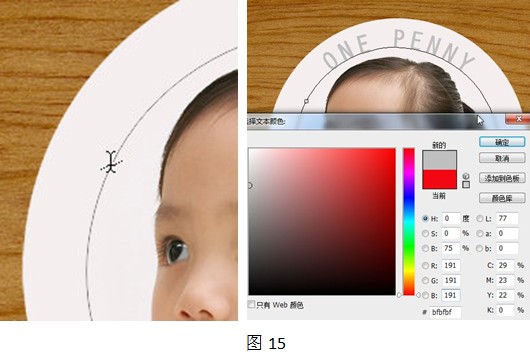
(4)执行滤镜-风格化-浮雕效果,如图16。
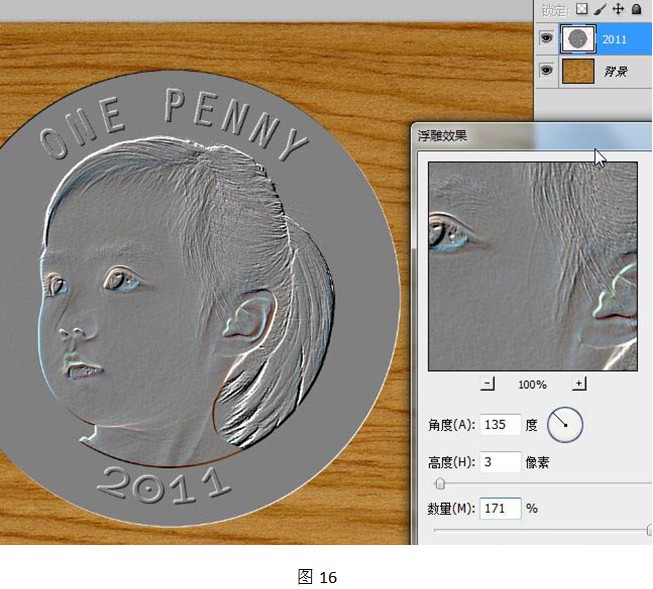
(5)Ctrl+Shift+U去色,Ctrl+I反相,如图17。

(6)调整图层样式,如图18。
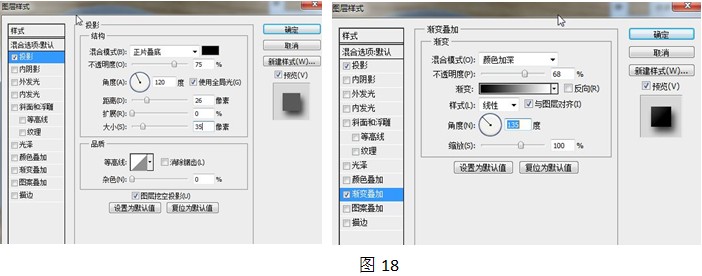
(7)添加“曲线”调整图层,然后按Ctrl+Alt+G创建剪贴蒙版,如图19。
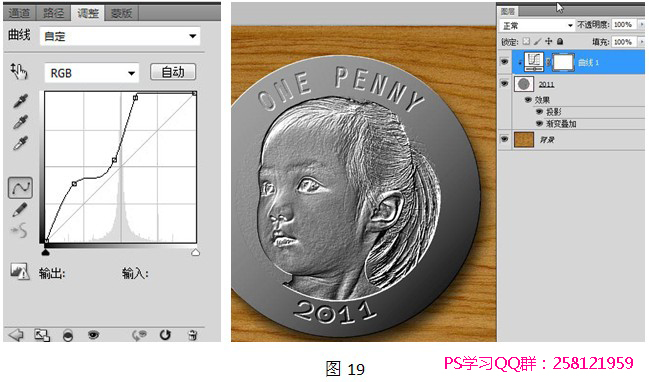
(8)新建一个图层,填充白色,执行滤镜-素描-半调图案,如图20。
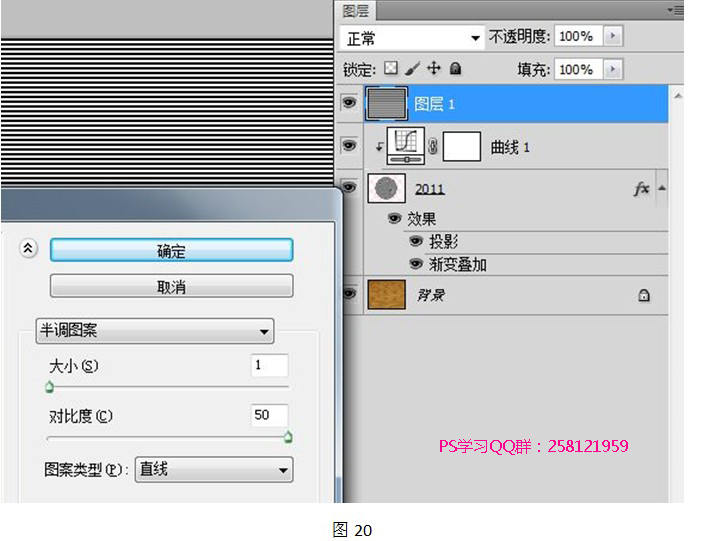
(9)编辑-变换-旋转90度(顺时针),如图21。
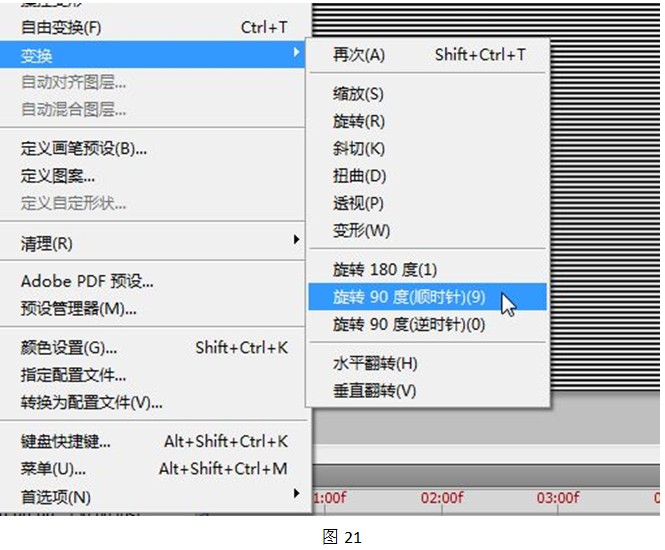
(10)按V键选择移动工具将图像拖动到画面左侧,然后按Shift+Alt向右拖动复制,会复制1个图层,如图22。
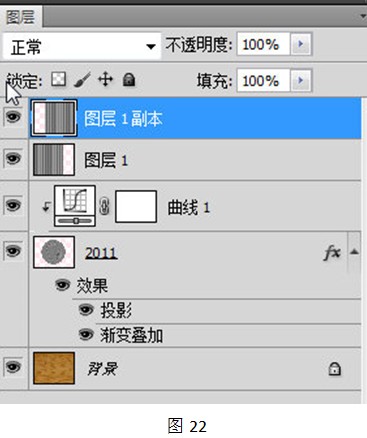
(11)Ctrl+E合并这两个图层,执行“滤镜-扭曲-极坐标”,选择“平面坐标到极坐标”,如图23。
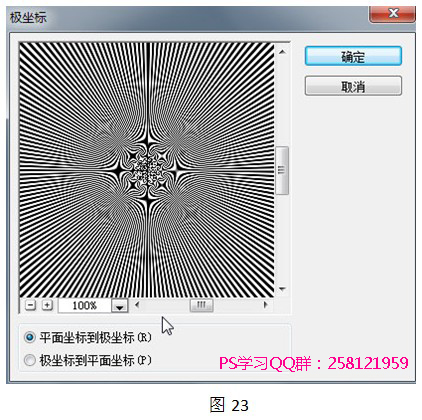
(12)按住Ctrl键单击人像图层载入选区,创建蒙板,如图24。
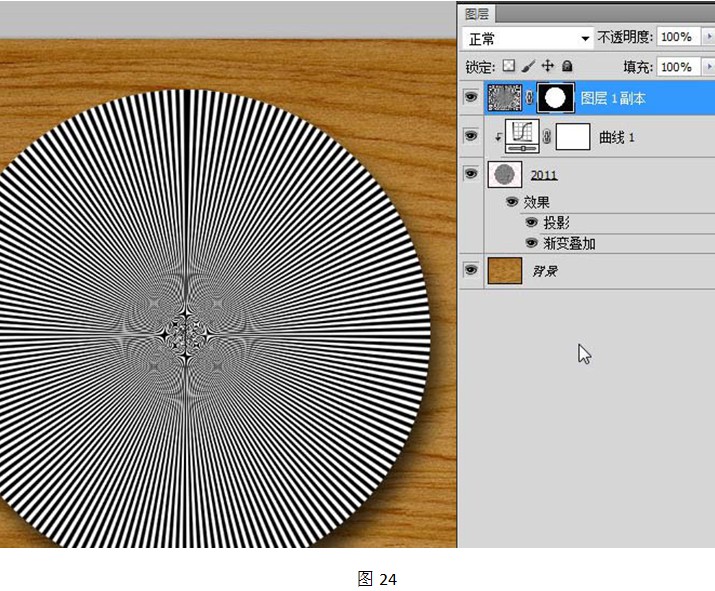
(13)再次按住Ctrl键单击人像图层载入选区,选择-修改-收缩-7像素,如图25。
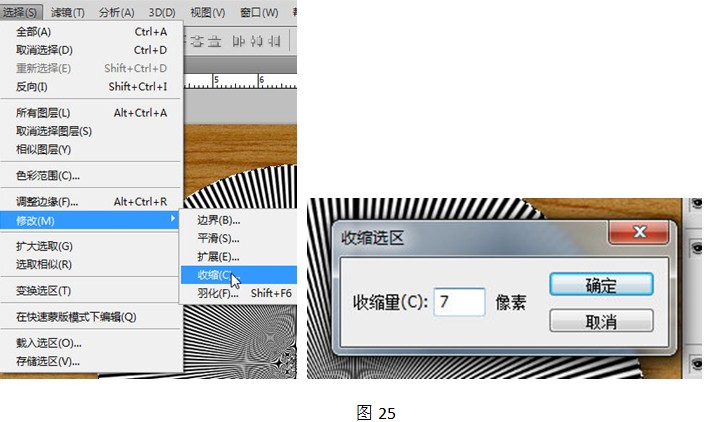
(14)在蒙版上填充黑色,效果如图26。

(15)修改“斜面和浮雕”图层样式,如图27。
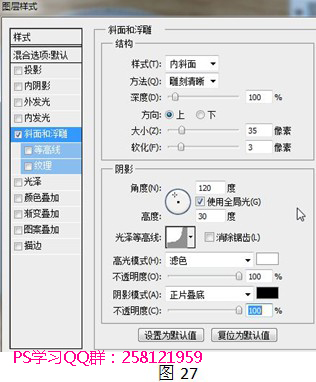
(16)按Ctrl+Alt+Shift+E盖印所有图层,如图28。

(17)执行“滤镜-渲染-光照效果”,如图29。
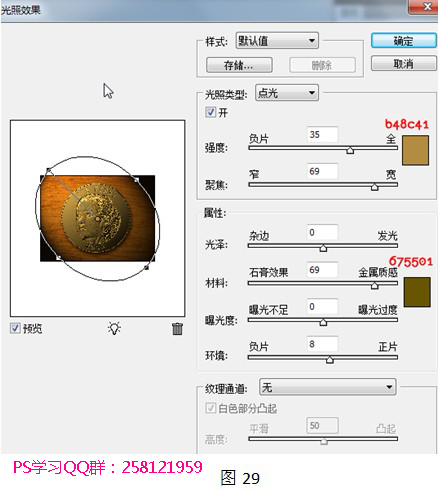
(18)图层面板中图层及最终效果如下图30。
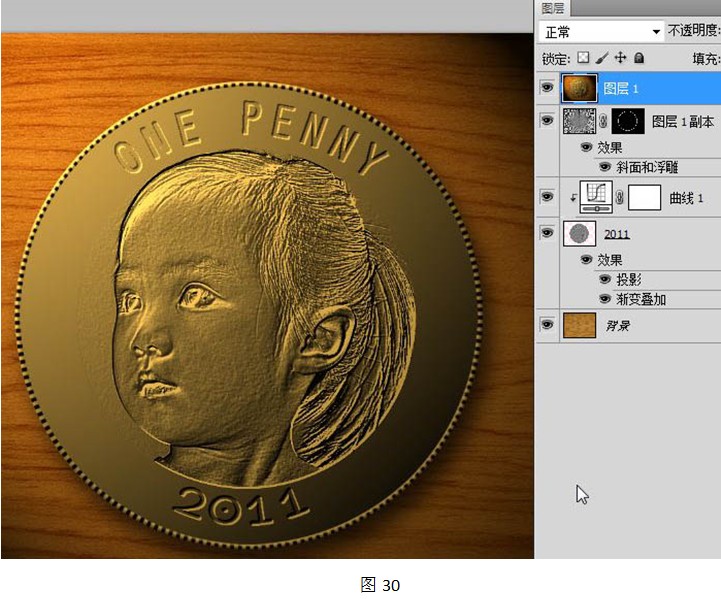
到此,本文的ps浮雕效果教程就结束了。希望您能从中学到知识。如果您需要本文配套的素材,请到此下载:https://520psd.com/wp-content/uploads/pshpic/3jzxriwa3rv.html
温馨提示:关注部落窝下方课程微信公众号,每天会及时更新教程分享给大家学习。










