Photoshop合成图片教程案例六:合成梦幻城堡效果(中)
内容提要:本文的Photoshop合成图片教程,是一篇触动我们童年梦想的合成教程。一起动手做做,看看在Photoshop梦幻效果是如何制作出来的.
(31)用添加城堡高光的方法为草地添加部分高光,如图32。

到此,文档整体效果如下图33。
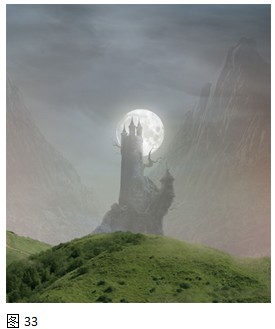
(32)我们需要在远处背景中添加更多的城堡。复制多个城堡,调整他们的大小并减少不透明度为10 – 20%。如图34。
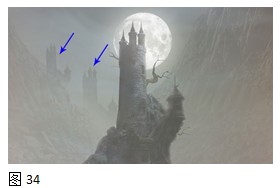
(33)打开路的图片并复到文档中,如图35。

(34)缩小图像的大小,并将其放置到右侧。用蒙版擦掉多余的部分,如图36。
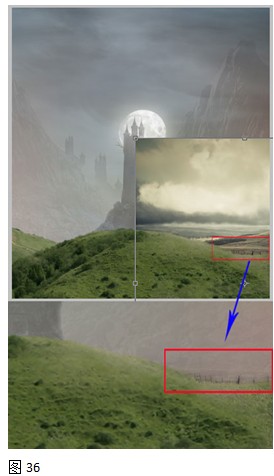
(35)复制路图层,需要的话,重复复制。将复制图像放置到其他位置。效果如图37。
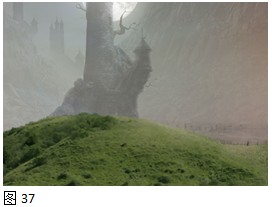
(36)在这一步我们将在地上添加路径。复制路图层并将放置到地面层上方,如图38。
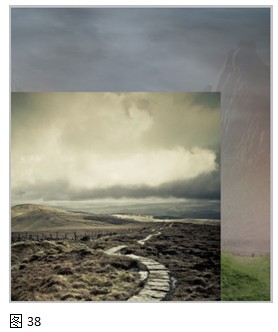
(37)用蒙版擦掉不需要的部分,将其不透明度设置为50%,保持正常模式。如图39。

(38)现在我们将准备添加树到场景中。 创建一个新文档(Ctrl + N),大小为1600像素宽,1600像素高。打开古树作为参考,创建树图案,把树填充颜色# 211 e15。如图40。
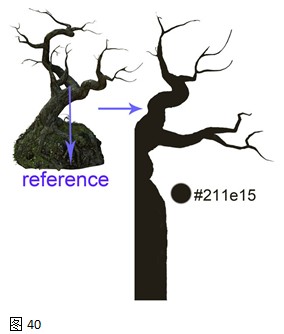
(39)选择减淡工具并设置工具,如下图41所示。
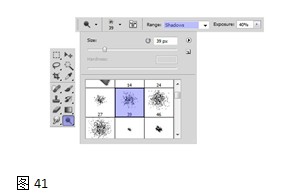
(40)用减淡工具在树上划分出高亮区域,如图42。
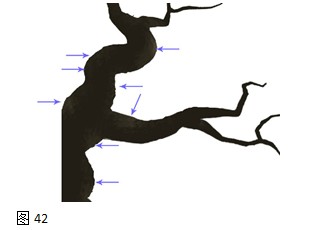
(41)给树增加更多亮部,如图43。
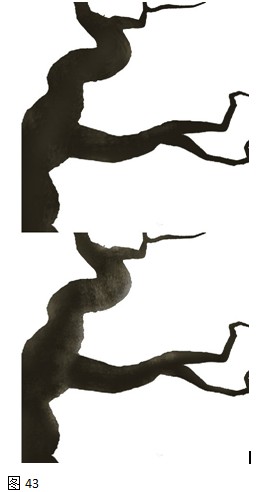
(42)试着改变笔刷的大小和范围,使用加深工具突出树的一些阴影部分。如图44。
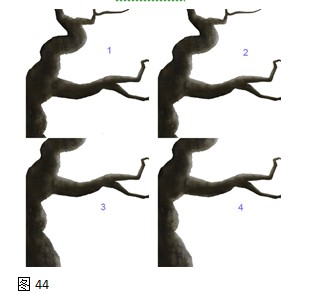
(43)这是我创建的树:
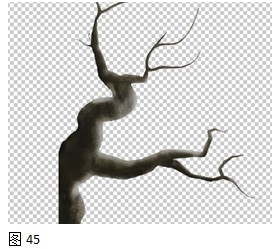
(44)打开树的纹理图像文件。按照(1)调整纹理的大小和位置。为这个纹理图层创建剪贴蒙版层,效果如(2)。最后,将这一层的图层模式设置为“柔光”不透明度为68%。如图46。
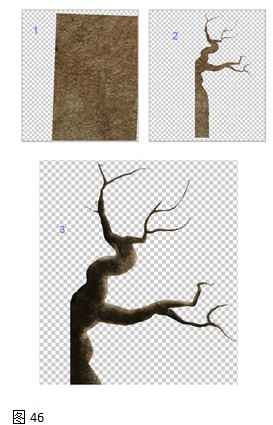
(45)创建一个新层,给这个新的层添加剪贴蒙版。 选择一个非常柔软的圆刷,设置10 %- 20%的不透明度。用白色笔刷涂抹树的边缘让亮部更突出,如图47。
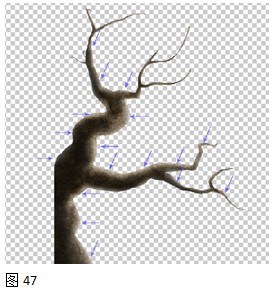
(46)最后将整个树建立成组,并添加到主文档,如图48。
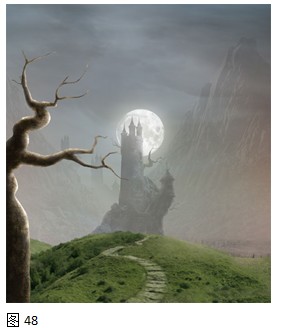
(47)用同样的方法添加右侧的树,如图49。
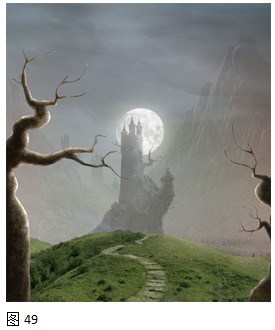
(48)选择画笔工具,设置笔刷为树刷,如图50。
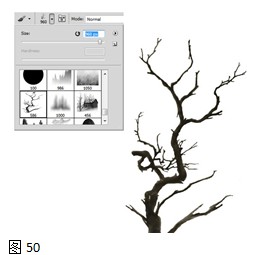
(49)在场景中添加更多的树木,效果如图51。

(50)在这一步,我们复制地面的草地,在场景中添加前景,效果如图52。
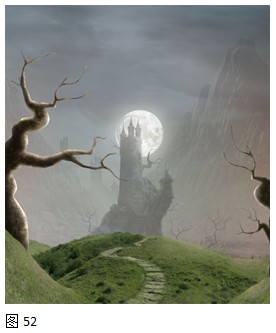
(51)现在我们将添加一个人物图像。首先打开人物的图像,用钢笔工具抠出人物,如图53。
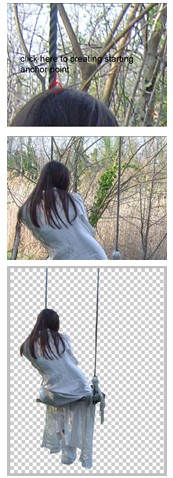
(52)把人物添加到场景并调整大小,如图54。
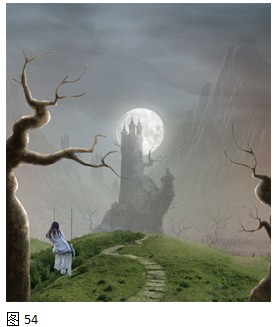
(53)在这一步复制绳子并延长绳子到树干上,如图55。
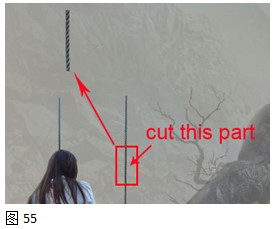
(54)按Ctrl+T自由变换,右击鼠标选择“变形”,将绳子弯曲,如图56。
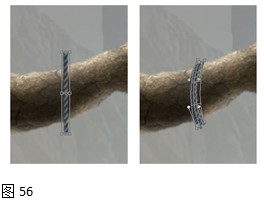
教程未完,点击链接继续学习:www.222.com/article/3301.html








