PS合成教程:咆哮的狼人(中)
关联阅读:PS合成教程:咆哮的狼人(上)
PS合成教程:咆哮的狼人(中)
PS合成教程:咆哮的狼人(下)
3.如何融合动物和人的特征
步骤1
没有哪一个狼人缺少致命的毒牙。打开有狗或狼的牙齿的照片,使用快速蒙版(Q)或钢笔工具(P)、套索工具(L)选择您所需要的部分。然后将这一部分拷贝出来用作后面制作狼人的颌骨。

步骤2
将颌骨粘贴到主文件。

降低颌骨不透明度,观察该部分和下面所对应的区域。如果有需要,可使用自由变换(Ctrl+T)旋转和调整大小。

步骤3
使用橡皮擦工具(E)或者其他更好的方式消除应该覆盖的嘴唇部分。你也可以尝试使用图层蒙版来完成这一步骤。

步骤4
使用相同的方法完成下颌骨牙齿的制作。

步骤5
现在,上下牙齿均在嘴里,您可以进行观察,确保它们看起来是合理的。如果有需要,可以使用自由变换(Ctrl+T)进行调整。

步骤6
不仅仅是嘴和爪子——狼人还有一个和人类很不一样的身体。我们让对象的脖子更粗……
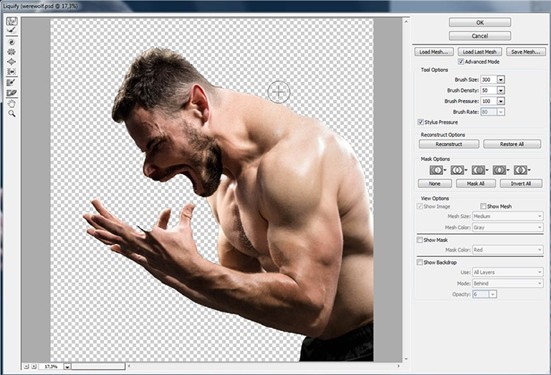
然后将后面的头骨拉得更长。
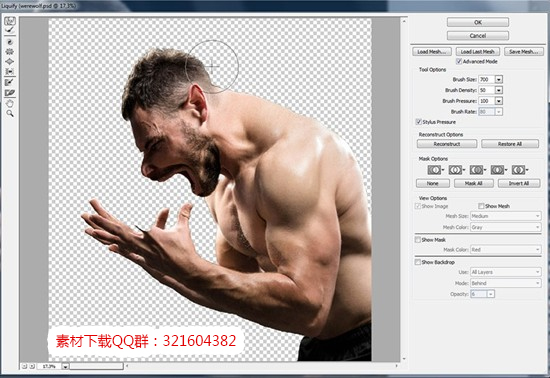
步骤7
狼人必须有很多的毛!这部分可以用不同的方式来做,您可以自由地发挥。因为电影中的狼人有长长的黑头发,完全不同于一匹真正的狼,反而更像一个类似人的食肉动物,所以我决定使用大猩猩的皮毛来制作大部分的毛发区域。
每一张图像都采用相同的编辑方法:将图像粘贴到主文件,降低不透明度以观察下面所对应的区域,然后用自由变换(Ctrl+T)进行调整。
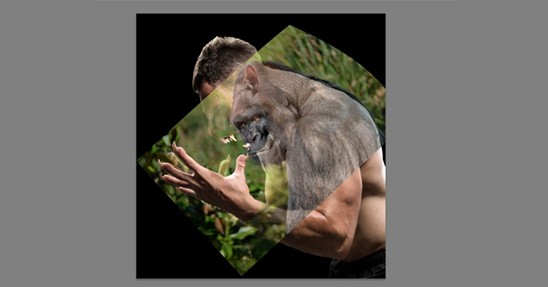
然后使用图层蒙版保留您所需要的区域。

添加脸部毛发。
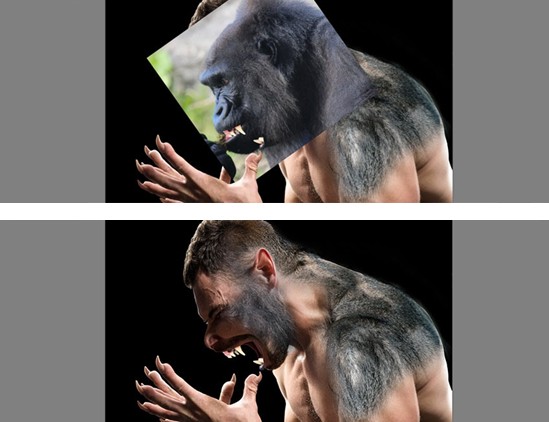
继续添加上臂毛发。

有时您可能需要使用自由变换中的变形模式来更好地调整形状。
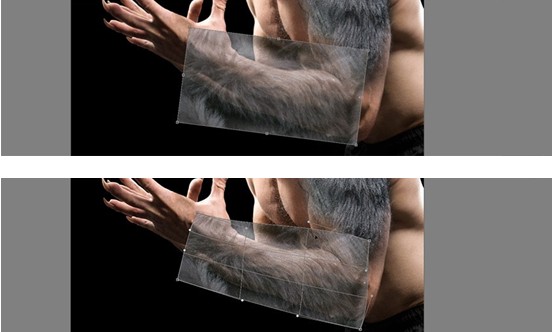
提示:用黑色覆盖整个图层蒙版,再切换为白色,然后你可以用画笔涂抹出基本的毛发纹理。
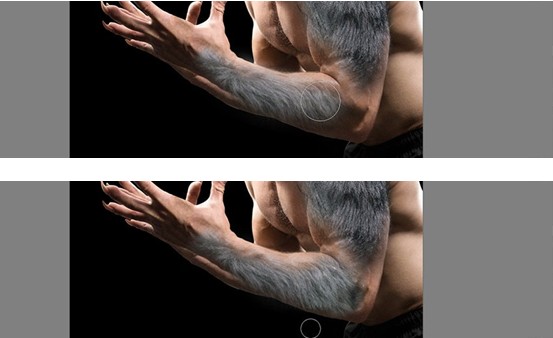
添加脖子处的毛发。
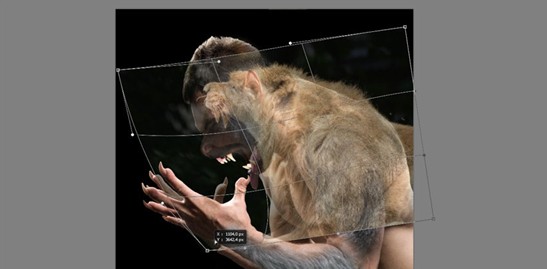
这个就是我制作的狼人毛发的样子。现在暂时不用担心颜色(后面会进行调整)。

4.如何调整颜色和明暗
步骤1
到这一步的时候你的图层可能会有点混乱,所以如果可能的话,将相似的图层建组。这样你就可以同时编辑它们。
选择那块黄色的、明亮的皮毛,然后单击菜单窗口>调整>色相/饱和度。(建立色相饱和度调整图层)

步骤2
(创建剪贴蒙版,或者利用要调整的毛发的选区编辑蒙版,让调整只针对要调整的毛发。)勾选着色,通过移动滑块调整色相、饱和度、明度,使该区域毛发的颜色与周围的更加接近。
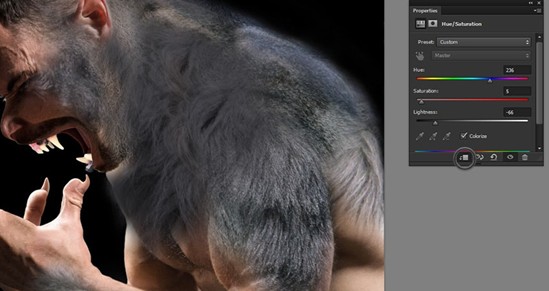
步骤3
用同样的方式添加色阶调整图层。

步骤4
移动滑块调整毛发的对比度。
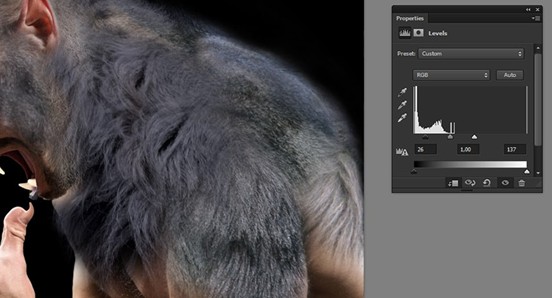
步骤5
使用相同的调整方式,调整其余的毛发颜色。我希望自己制作的狼人有黑色的皮毛,如果您愿意的话,可以往皮毛里增添一些灰色。
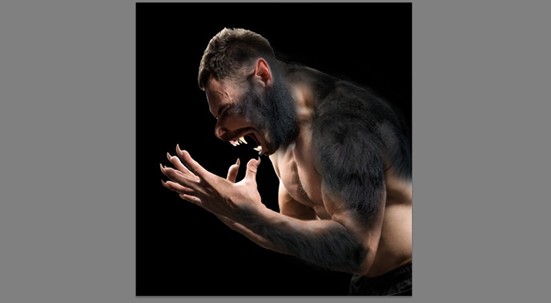
步骤6
使用修补工具(J)修整牙龈,但不用花费我们太多的精力。

步骤7
建立色相饱和度调整图层,调整牙齿的色泽。
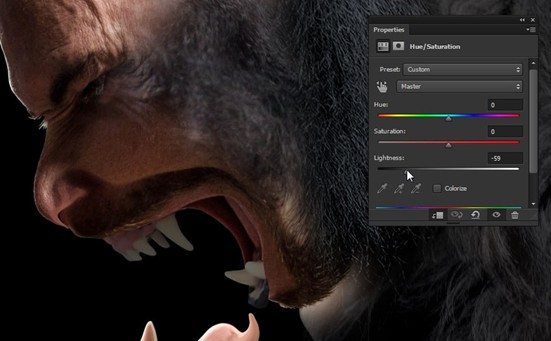
步骤8
不要忘记调整头发的颜色,使其与身体上其他毛发颜色一致。您可以使用快速蒙版工具(Q)选择需要调整的部分。
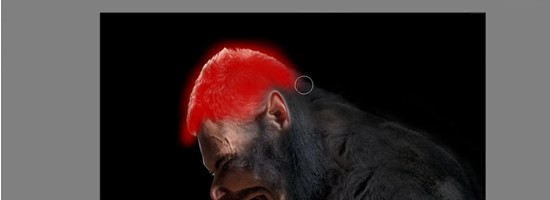
步骤9
(回到人物图层)让皮毛以下的皮肤变黑,使毛发与皮肤融合得更加自然。可使用快速蒙版(Q)工具进行选择。

然后调暗它的颜色并使其阴影处色调变冷。

步骤10
(按住Ctrl+Shift键,依次单击毛发图层)载入所有毛发的选区。然后点击滤色>杂色>添加杂色滤镜,然后输入适合的参数(为这部分皮肤添加上杂点)。
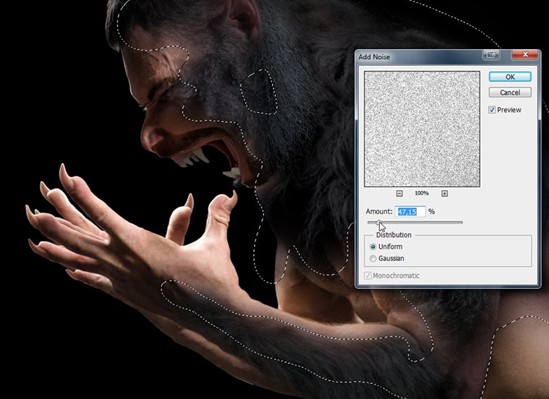
步骤11
合并所有毛发图层。然后用修补工具(J)将毛发图层中不协调的部分进行修复。毛发应该统一。

现在效果看来不错。
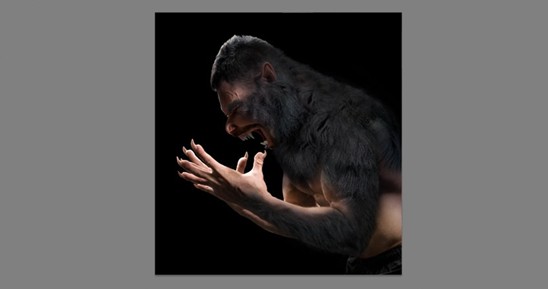
步骤12
对于一个由人演变而成的狼人,这样的皮肤显得有点过于健康了。我们稍微对它进行一点调整。
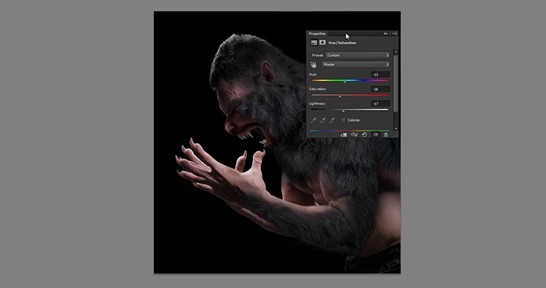
步骤13
调整阴影的时候到了。将原始图片放在角落里。将他作为参考调整身体剩余皮毛的亮度。
首先,添加色相/饱和度调整图层,对毛发进行调整,使其更加明亮。
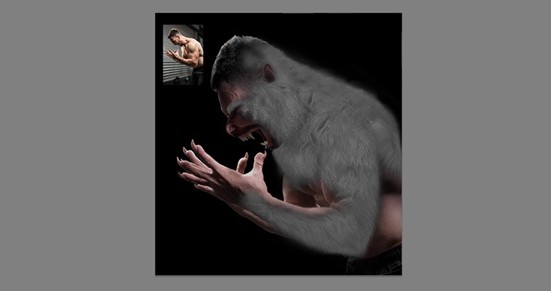
然后编辑调整图层的蒙版,除去多余的部分,模拟出边缘照明效果(背部边缘的毛发更亮)。

步骤14
甚至可以创建一个色阶调整图层对光影效果进行强化。
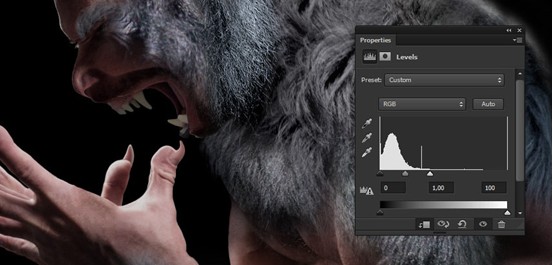
(编辑色阶调整图层的蒙版,让其主要调整毛发边缘。)

步骤15
增加色相/饱和度调整图层,将毛发变得更暗。

编辑色相饱和度图层的蒙版,把您希望亮的部分涂抹出来。对牙齿也如此编辑。

步骤16
因为不同部分的毛发来自不同的图片,因此它们的质地可能是不同的。为取得一个好的视觉效果,你可以使用滤镜>模糊>高斯模糊柔和太锐利的部分。
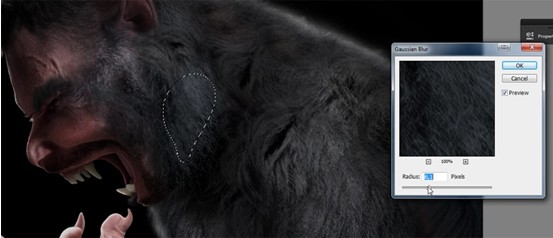
然后使用滤镜>锐化>智能锐化强化太模糊的地方。
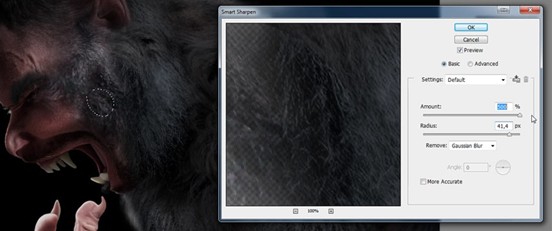
步骤17
到了这一部分,您可以增加一些细节,比如将人的毛发与当前的毛发混合。这取决于您想实现什么样的效果。
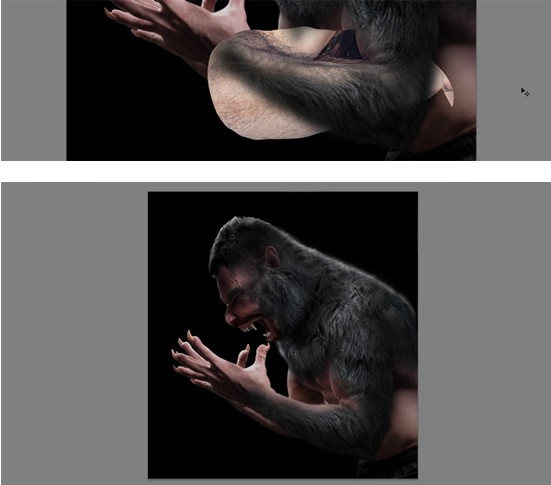
本篇教程分上中下三个部分,本文是中间部分,下一篇继续学习。







