PS合成教程:咆哮的狼人(下)
关联阅读:PS合成教程:咆哮的狼人(上)
PS合成教程:咆哮的狼人(中)
PS合成教程:咆哮的狼人(下)
5.如何完成场景
步骤1
狼人就制作完成了,但它看起来还比较无趣。让我们为他创建一个场景。首先,使用裁剪工具(C)调整构图(增加左侧和头部空间)。
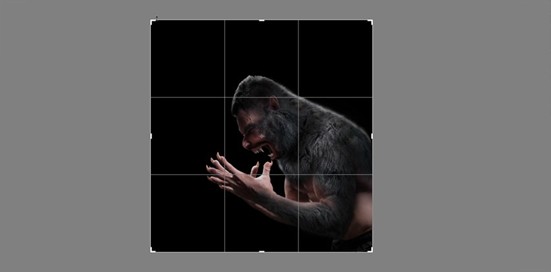
步骤2
粘贴一个月亮图像到人像和所有毛发图层之下。调整它的大小,并为它找到最佳位置。
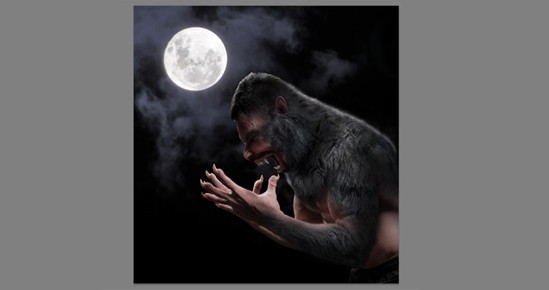
步骤3
使用滤镜>模糊>高斯模糊,让月亮模糊,在焦点之外,为场景添加景深。
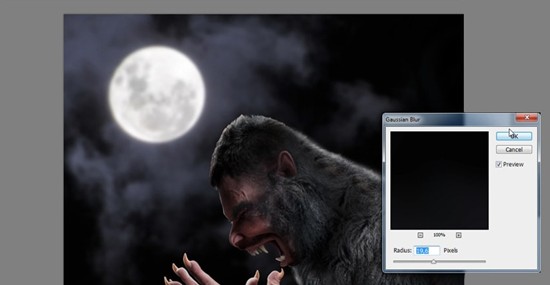
步骤4
灯光效果已经改变,我们也需要修改狼人的光线效果。合并所有狼人图层,然后添加色相/饱和度调整图层对合并图层进行调整。将图层调暗,然后编辑蒙版,把狼人被照亮的部分涂抹出来。
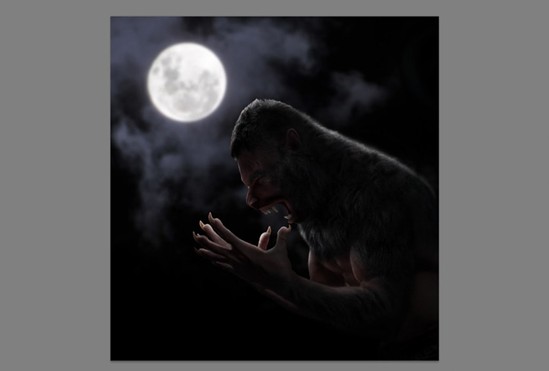
步骤5
确保毛发是被柔和的光线照亮。如果有必要的话,在狼人的下方新建一个图层,用柔软的白色画笔在毛发下淡淡涂抹。然后为狼人添加蒙版,编辑蒙版使头发尖略显透明。
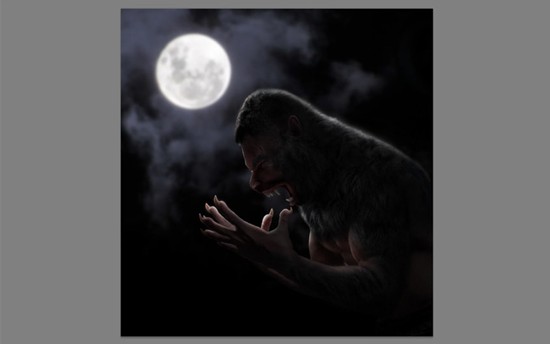
步骤6
(在所有图层最上方)让我们增加一个照片滤镜调整图层,使所有元素更像一个整体。

选择冷却滤镜,然后调整它的浓度。
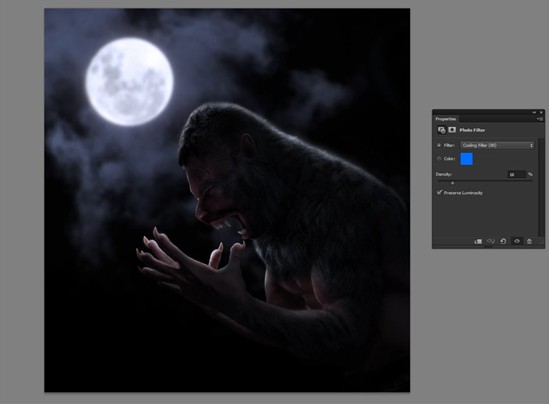
步骤7
您还可以在狼人图层上增加一个照片滤镜调整图层,并创建剪贴蒙版(Ctrl+Alt+G)。(让狼人色调更冷一些。)
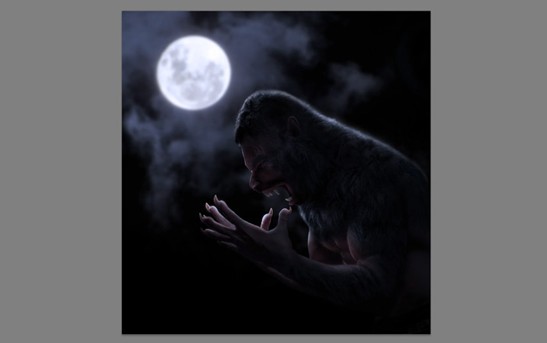
步骤8
好好看一下您的图片,修改任何需要修改的地方。我决定增加一些微粒(可能是雪,可能是尘埃,也可能是魔法)来增加场景景深。
当您确定完成后,合并所有图层,然后使用滤镜>杂色>添加杂色。这将统一图片中所有元素的质感。
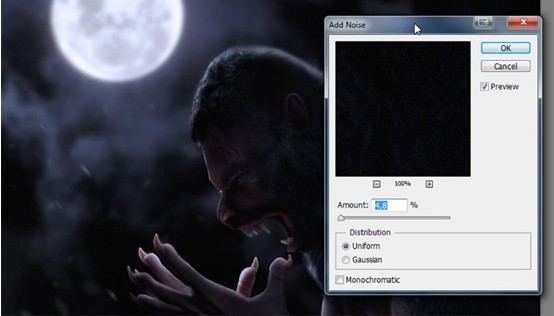
步骤9
选择图像-图像大小。图像越小越真实,但您也会失去某些细节。这需要您自己去平衡协调。
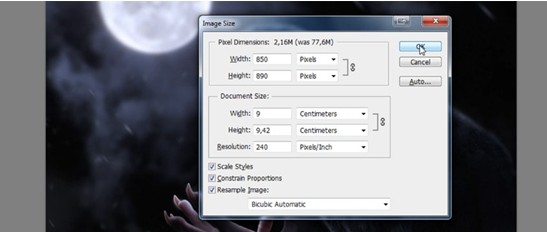
Ah-Wooooo!
我们已经完成了。您可以看到,想象变成了现实。PS真是一个很强大的工具。

素材下载QQ群:321604382
(部分素材有水印,使用前可以采用部落窝教育相关水印教程去除水印。高清素材请到英文原文网站购买。)
原文:How to Create a Howling Werewolf Photo Manipulation in Adobe Photoshop
作者:Monika Zagrobelna
翻译:部落窝教育 暮暮
出处:https://520psd.com/wp-content/uploads/pshpic/y2lnizqa23p









