ps化妆品海报制作教程,随设计师一起来学习!
先来看看最终的PS化妆品海报制作教程效果:

详细的操作步骤和思路如下:
1.在PS新建一个文件,大小自定,我这里是1000*1536。选取颜色#dff0f6,用画笔工具将这个淡淡的颜色画在画面中央。画笔的硬度为零,流量也不宜太高~
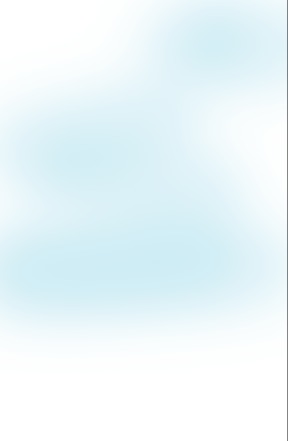
2.新建图层,选取更深一个层次的蓝色#58a2c1,用同样的方法涂抹在页面的上下两端。因为海报一般以中心为主,所以旁边的颜色可以和中间颜色有区别,这样可以使视觉中心集中在一个点上。

3.下面颜色我觉得太过了,用白色涂抹去一下。这个靠同学们自己把握。
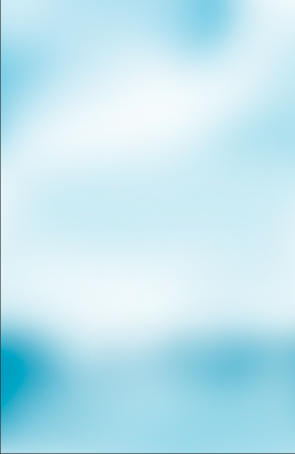
4.将草地放入我们的页面中。使用蒙版工具,将后面部分涂抹掉,使其更好地融入在画面中。
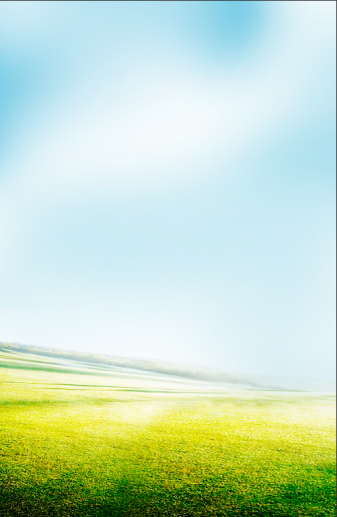
5.将云彩置入文件中。然后给各云彩图层分别添加蒙版,涂抹下面和边缘部分,使其和背后的天空更好地融为一体。

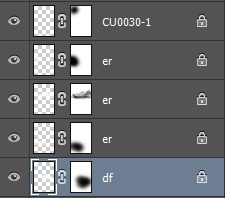
6.将洗面奶图片置入文件中,用钢笔工具将洗面奶抠出来。

7.洗面奶置入画面后好似悬浮在画面中,感觉很不自然。所以我们给洗面奶在草地上加一个阴影,使其和草地有联系。新建一个图层,用椭圆选区工具画一个椭圆,填充黑色。

8.使用“模糊-高斯模糊”滤镜,让这个椭圆阴影的边缘模糊。

9.调整图层透明度,将图层混合模式改为“正片叠底”,得到如下效果。是不是感觉洗面奶和草地之间有了联系呢~

10.将蘑菇素材抠出来,放在洗面奶前面。

11.给该图层添加蒙版,将边缘涂抹掉,让其和草地融为一体。

12.将蘑菇复制一层放在洗面奶后面。

13.打开蜂鸟图层,用钢笔工具将蜂鸟抠出来。
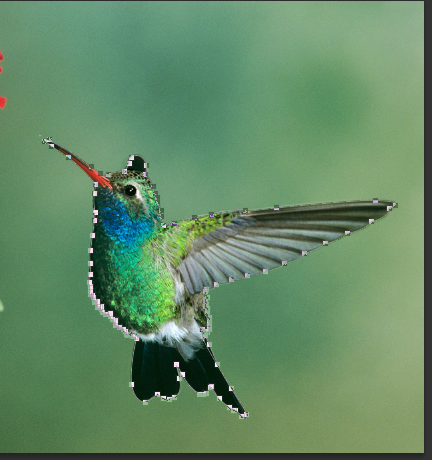
14.将蜂鸟复制进文件,调整大小与方位。快捷键Ctrl+U,调整蜂鸟的色调。调整没有办法一次到位,同学们要多调整几次,让其色调和我们海报色调统一。

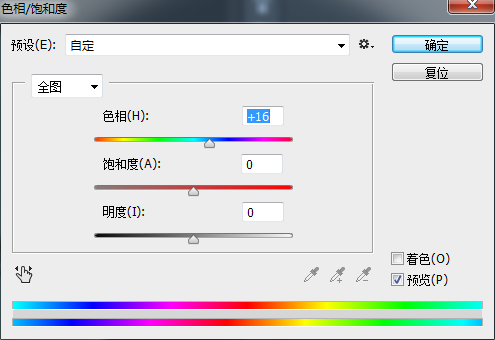
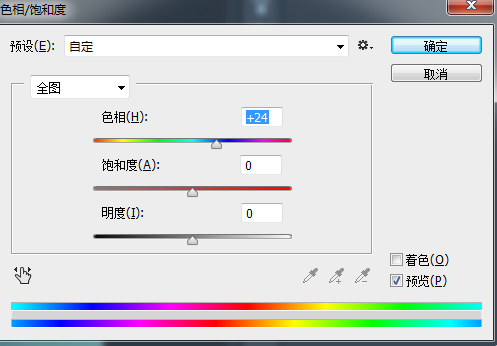
15.用魔棒工具将藤蔓选择出来,边缘羽化1像素,然后将藤蔓复制进海报里面,置于洗面奶后面。

16.选择一部分矢量的藤蔓,置入海报中。

17.变换其位置,然后选择洗面奶外面部分,用变形操作,让其环绕包裹着洗面奶。

18.截取之前的藤蔓中的叶子,嫁接在矢量藤蔓上面。

19.因为我们这个是补水洗面奶,所以怎么能少了水呢,选择一个走势和藤蔓方向一致的水流,置入画面后面,做喷溅的水花。

20.打开素材水滴2,将水滴复制在海报里面,并调整水滴大小与位置。

21.将水滴图层混合模式改为“滤色”。

22.添加洗面奶广告语。

因为这次我们海报是以画面为主,文字为辅助,所以广告文字只是稍加说明。不用太突出~
海报最终效果如下。

本文的PS化妆品海报案例素材下载:https://520psd.com/wp-content/uploads/pshpic/cnwm34xu425.html









