ps怎么把图片处理成黑白线条——PS操作案例实战
内容提要:本文分享了ps怎么把图片处理成黑白线条的案例,学会之后,相信你也可以明白ps怎么去色处理成线条.
有些时候,我们需要将彩色的图像变成黑白的线条效果,看起来就和手绘稿一样。通过简单的线条就可以看出整个图像的精髓。
比如,咱们今天的案例,原图如下:

处理成黑白线条稿之后的效果如下:

下面,我们一起来看看ps怎么把图片处理成黑白线条效果的。操作步骤如下:
第一步,在PS软件里面打开素材如下:
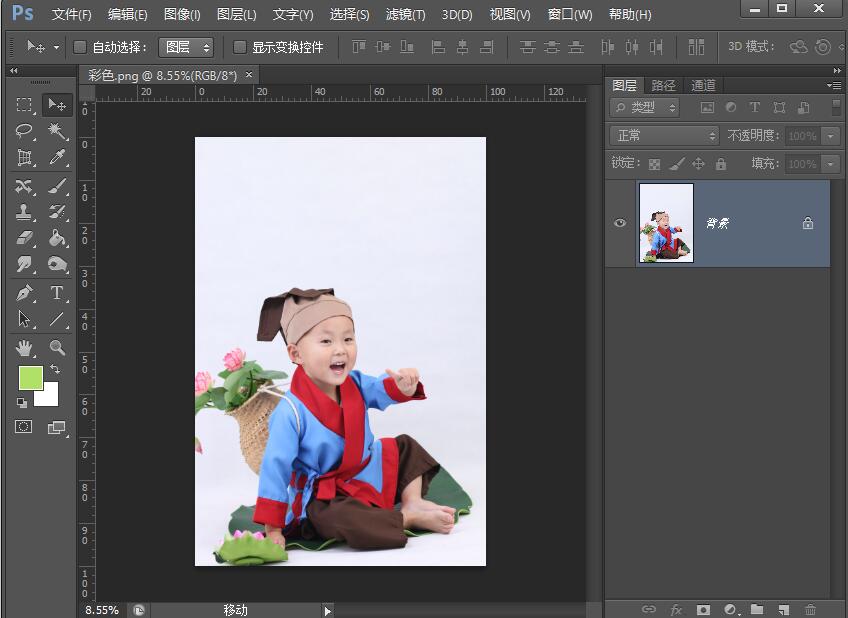
第二步,将当前图像去色。选择“图像——调整——去色”,或者按下快捷键:Ctrl+Shift+U。
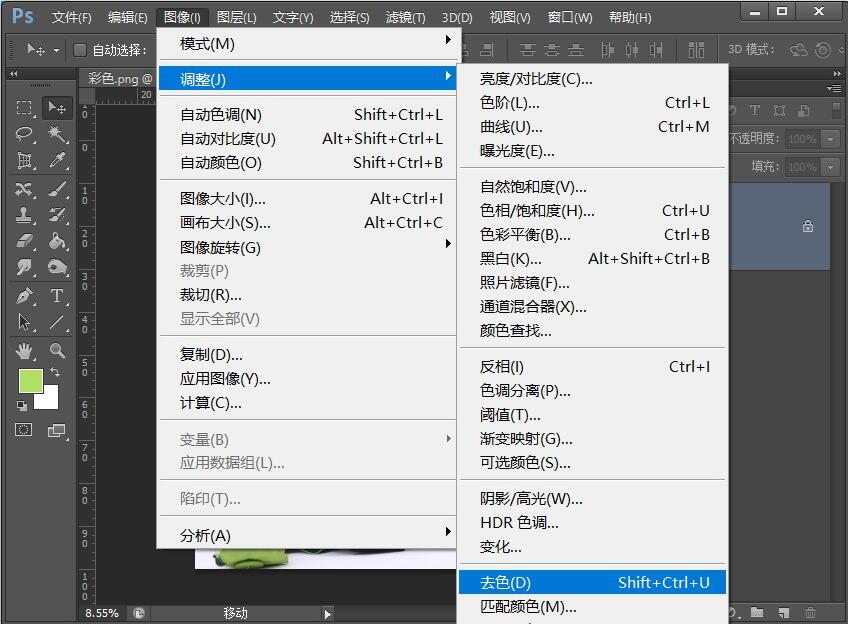
去色后的效果如下:
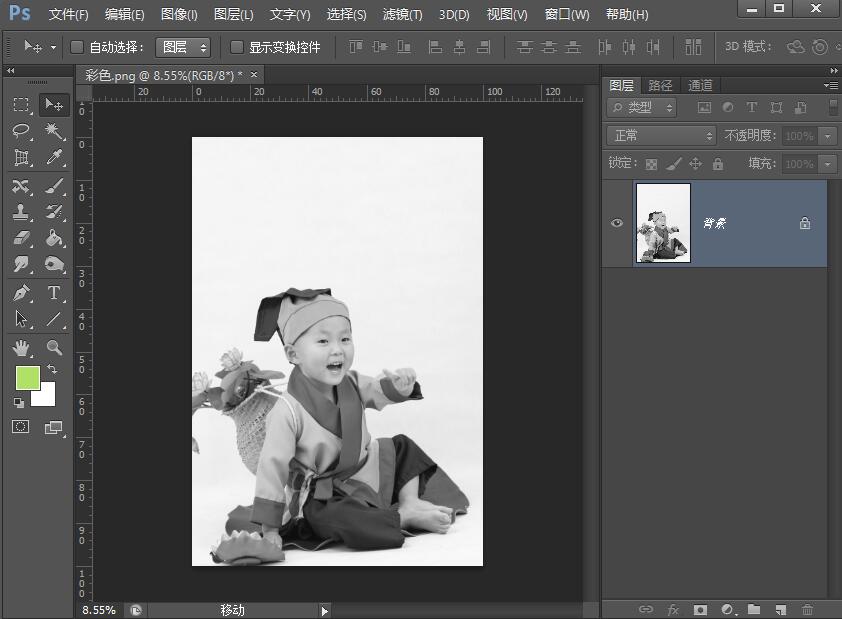
第三步,按下Ctrl+J,将“背景”图层拷贝一个图层。此时,图层显示是这样的:
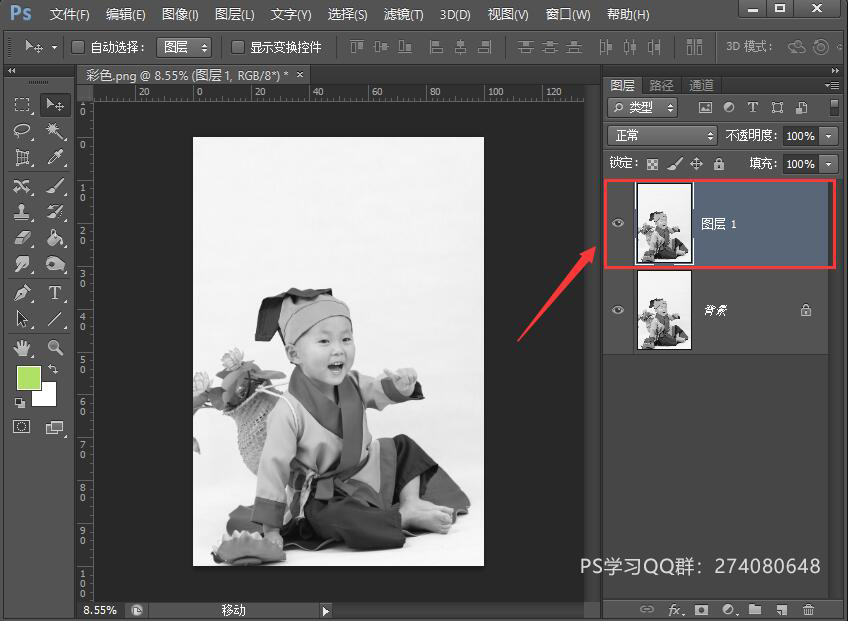
第四步,将“图层1”反相操作。选择“图像——调整——反相”,或者按下快捷键Ctrl+I。
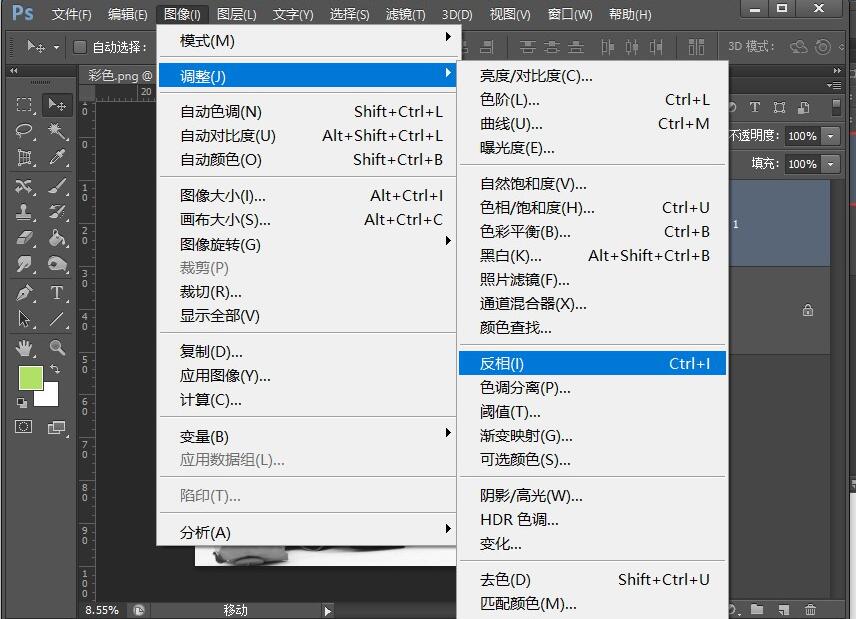
反相之后的效果如下:
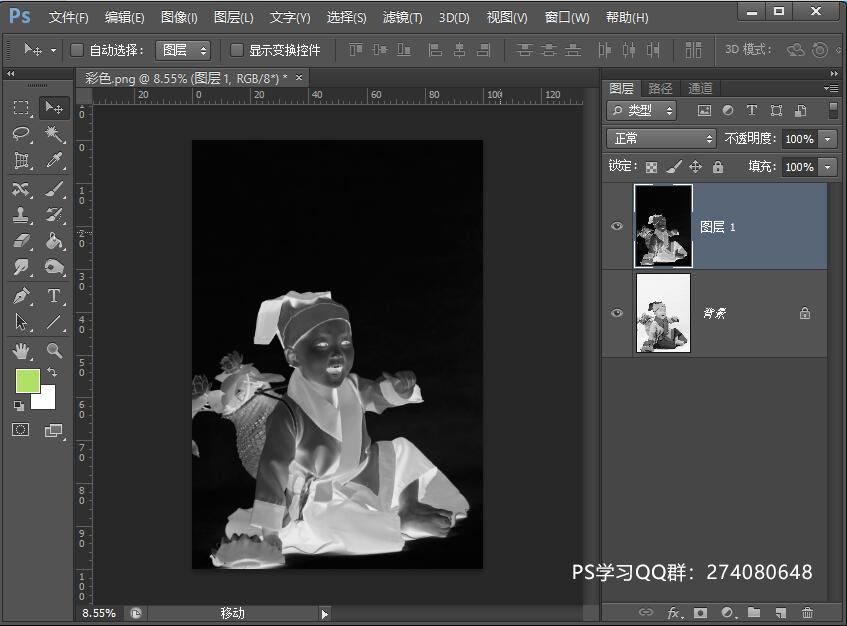
第五步,将“图层1”的图层混合模式设置为“颜色减淡”,此时看到的画面,就是一张白纸,好像什么都没有。
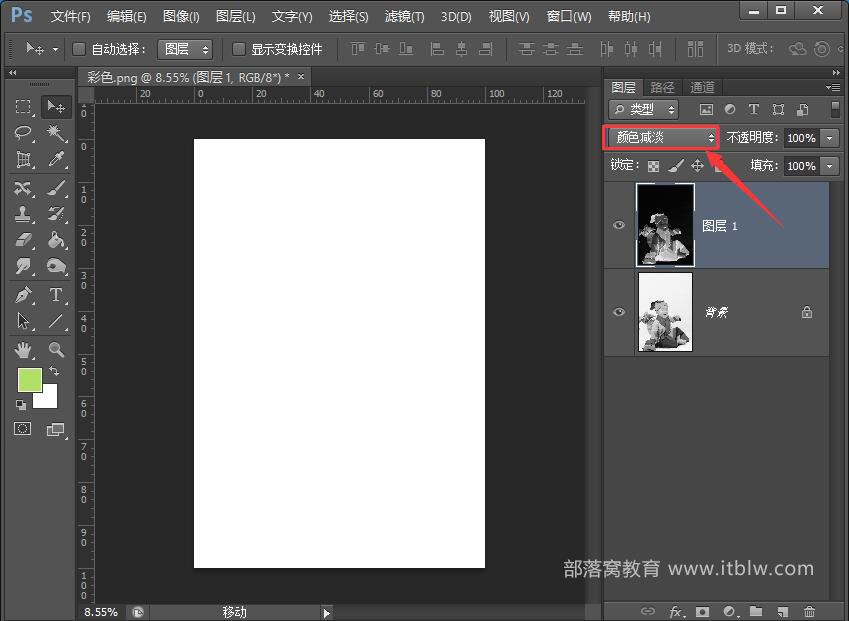
第六步,继续对图层1进行操作。执行“滤镜——其它——最小值”。
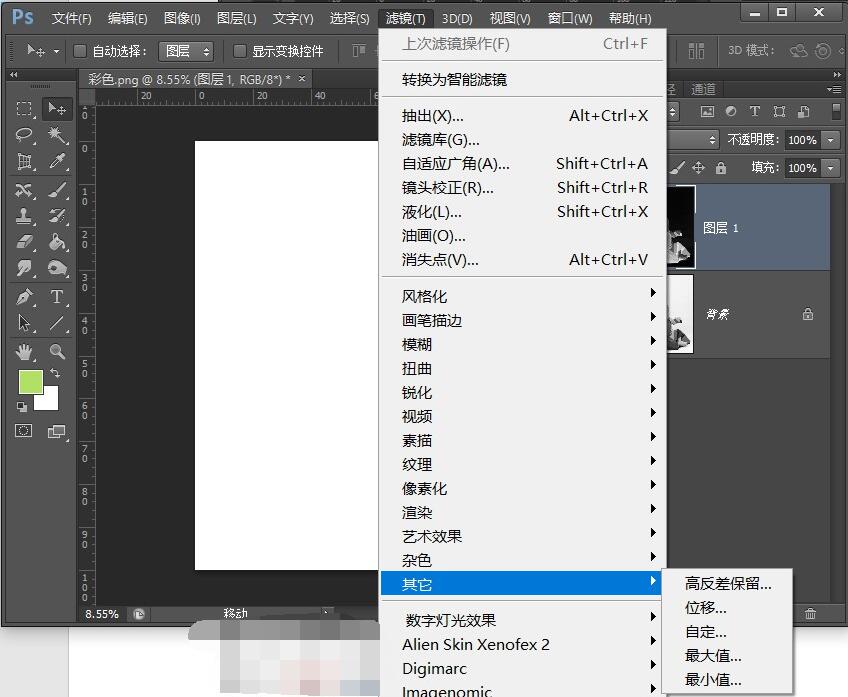
将最小值的半径设置为2左右。此时可以看到效果已经出来了。如下:
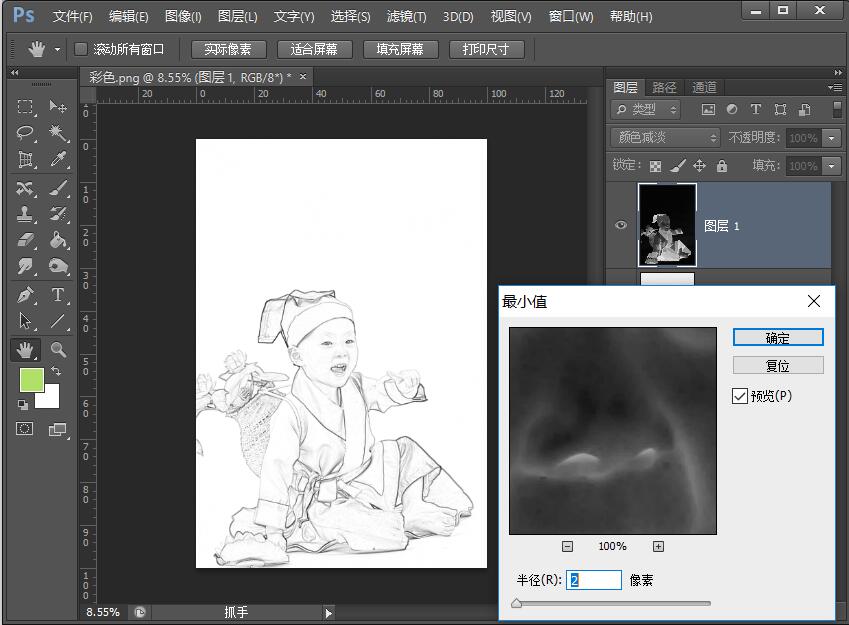
OK,你学会了ps怎么去色处理成线条了吗?就是简简单单几个步骤,就可以快速把图片处理成黑白线条效果。
更多的PS教程,请加入学习QQ群:553281253或者关注PS教程微信公众号,每日更新。

声明:本站所涉及提供的素材内容来源于互联网,供下载交流学习使用,请勿进行商业用途。如果本站提供的素材有任何侵权行为,请告知我们,站长会及时处理。Email:









