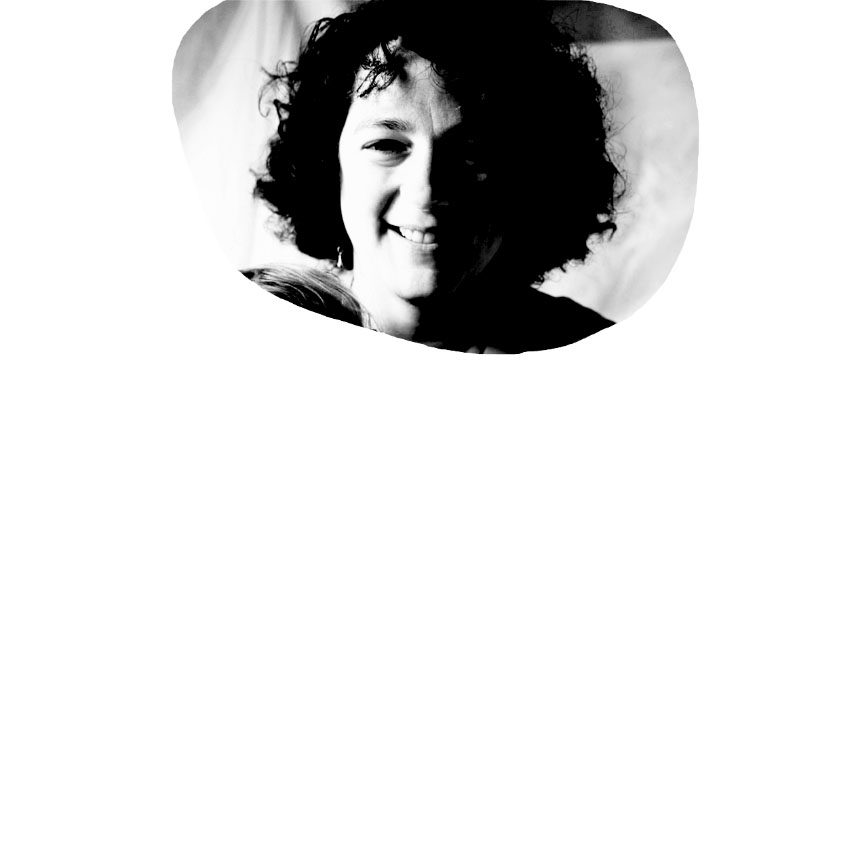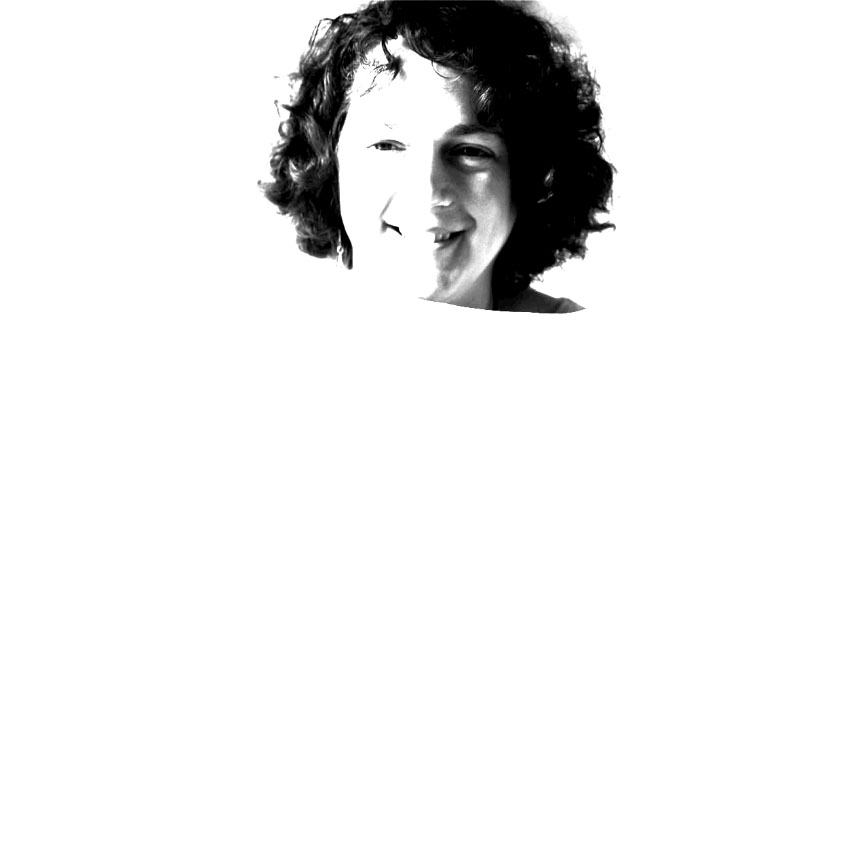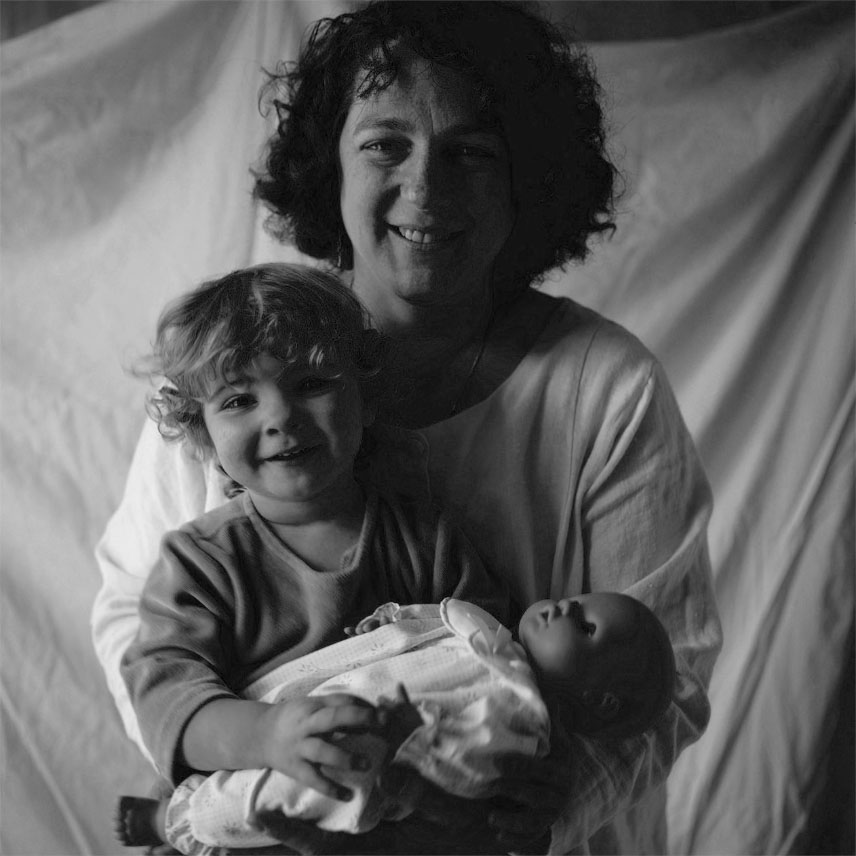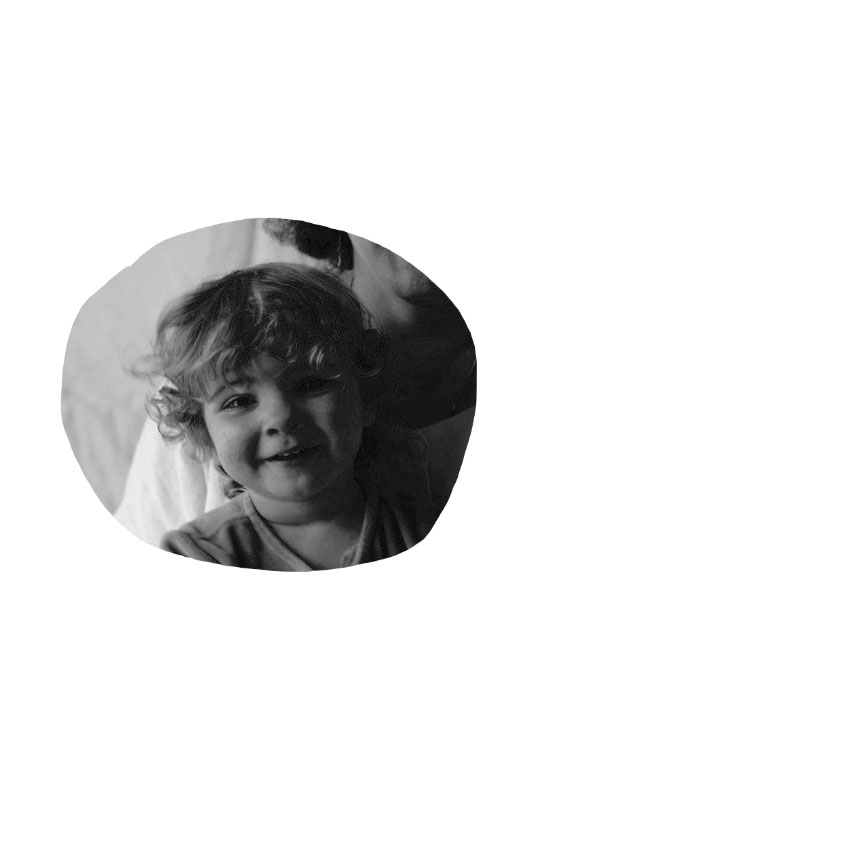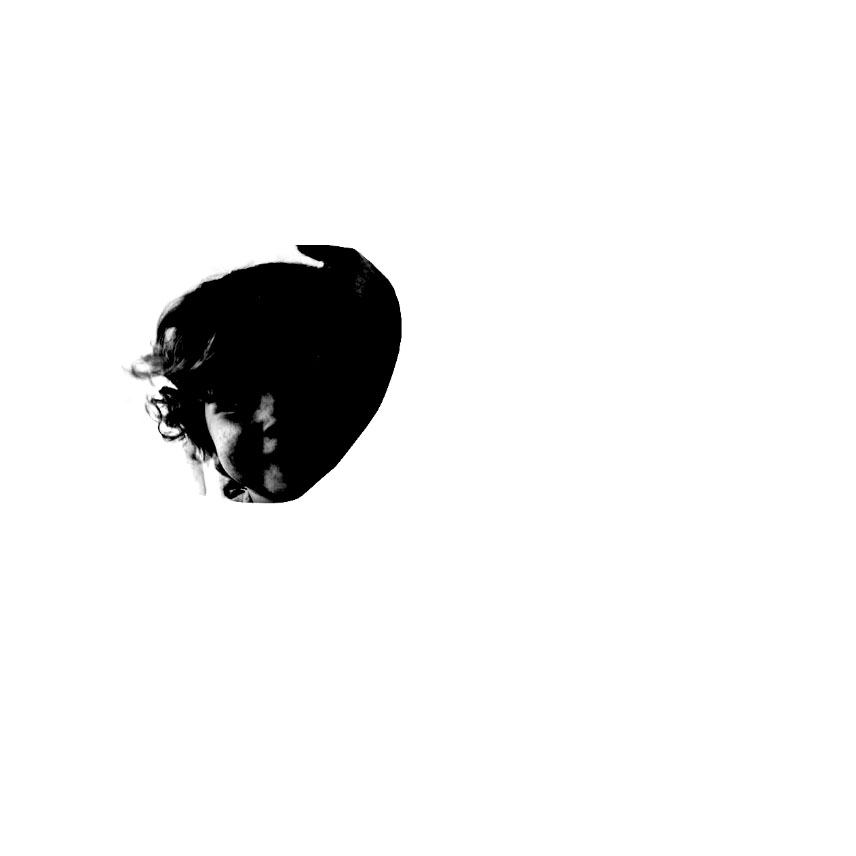Photoshop使用钢笔工具抠出母子人像-ps钢笔工具抠图
原图
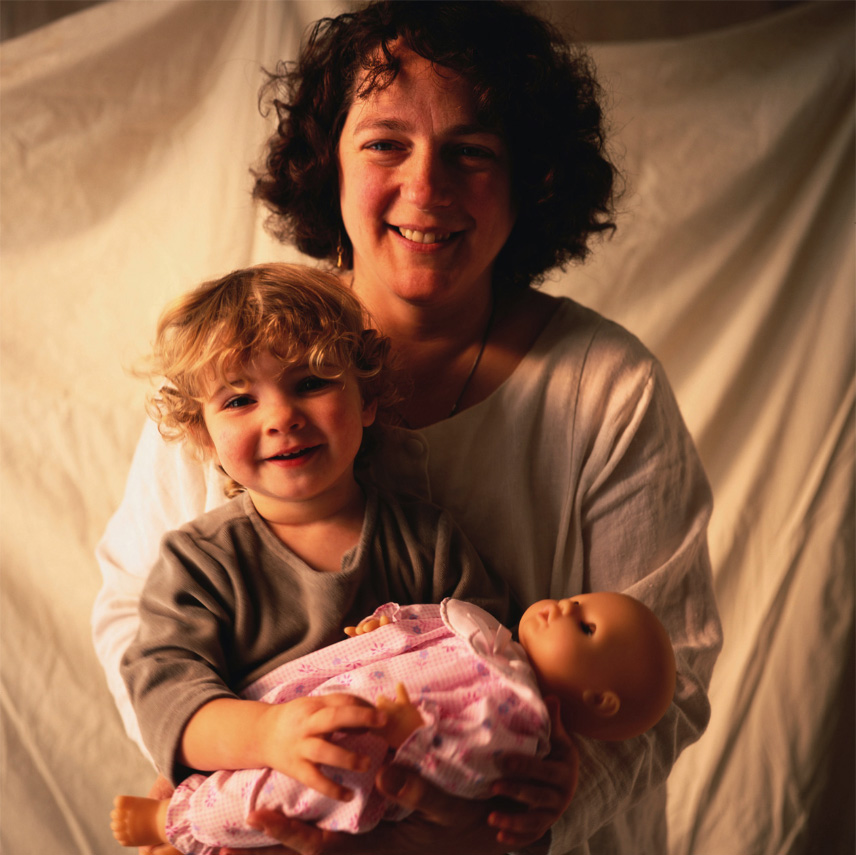
透明背景:

替换背景:

1、切换为钢笔工具,沿母亲轮廓绘制路径,绘制好的路径如下图所示。
声明:本站所涉及提供的素材内容来源于互联网,供下载交流学习使用,请勿进行商业用途。如果本站提供的素材有任何侵权行为,请告知我们,站长会及时处理。Email:

原图
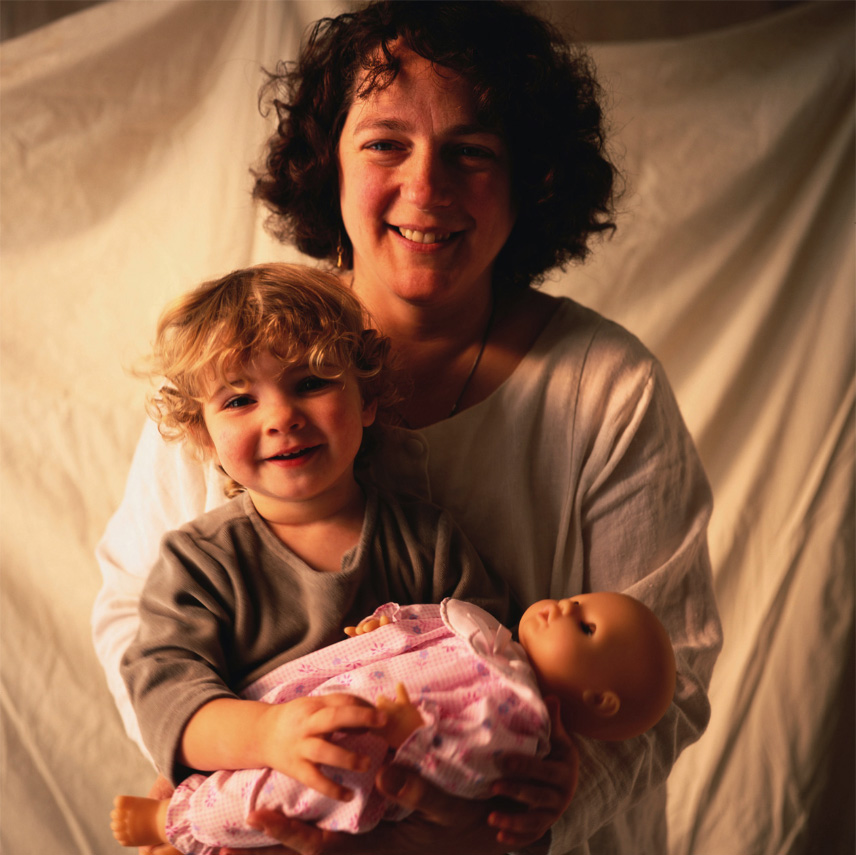
透明背景:

替换背景:

1、切换为钢笔工具,沿母亲轮廓绘制路径,绘制好的路径如下图所示。
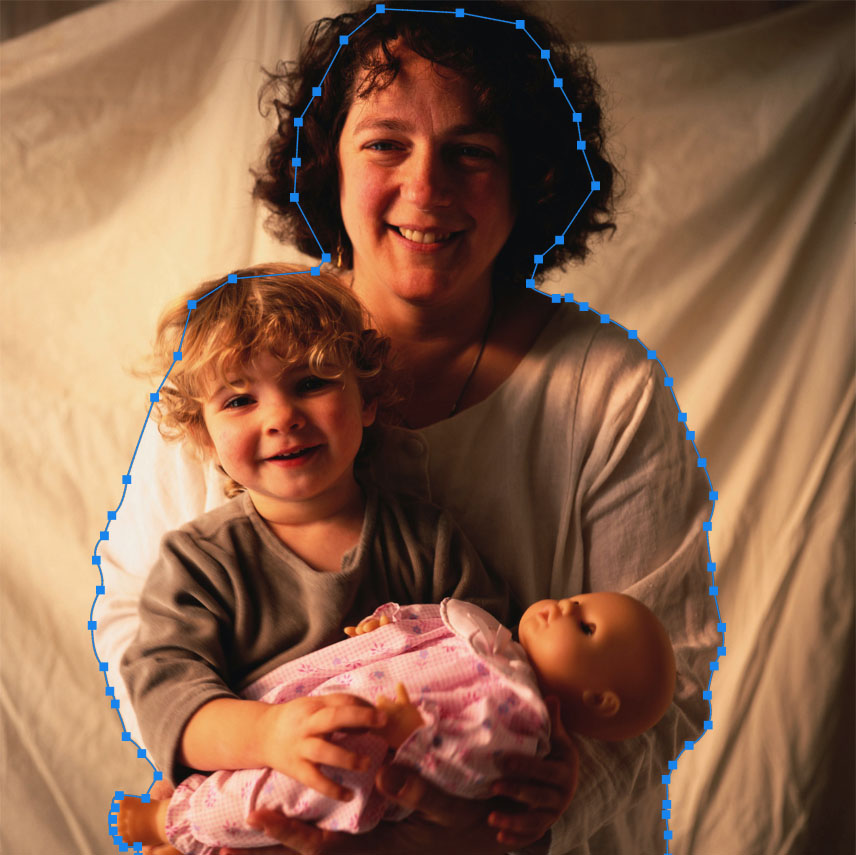
 3、首先导入一张新背景,放在底层。
3、首先导入一张新背景,放在底层。
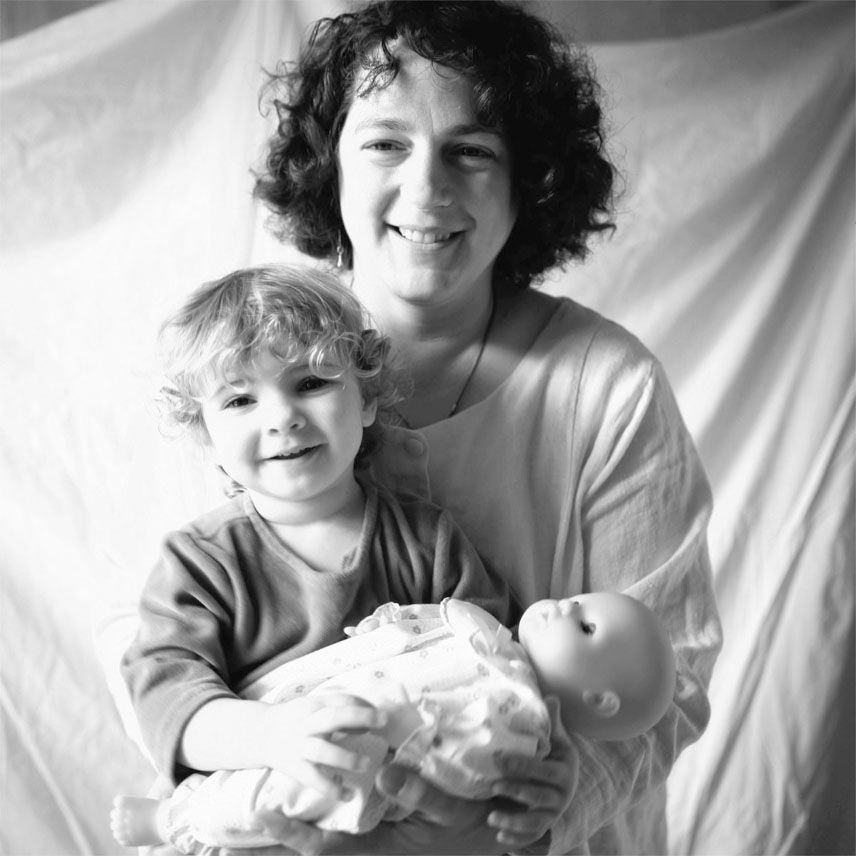
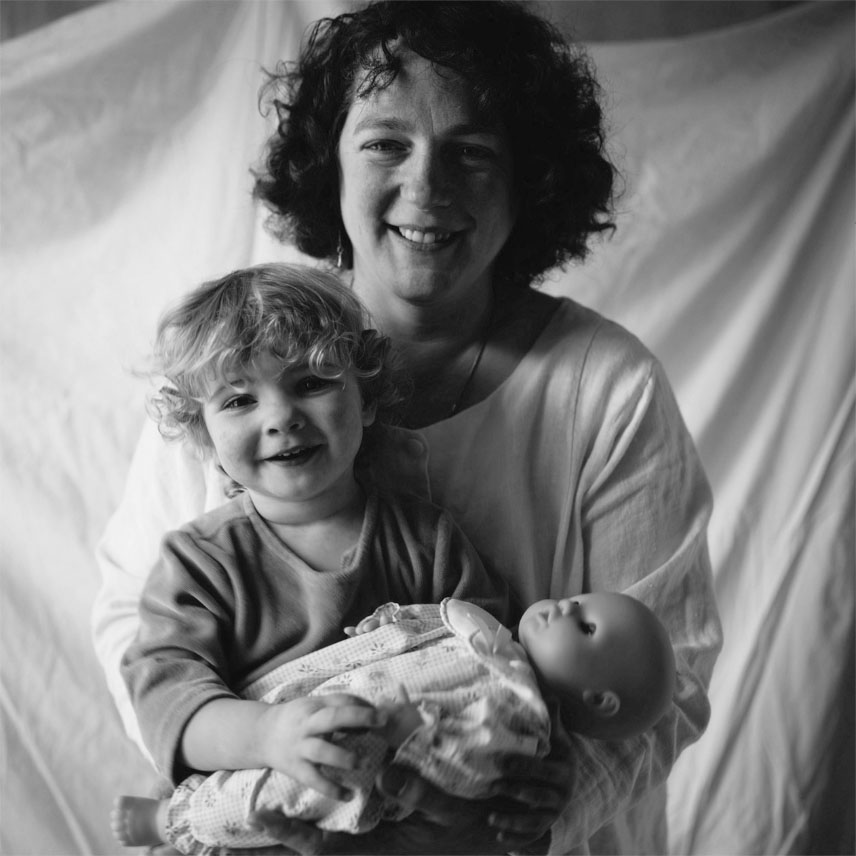
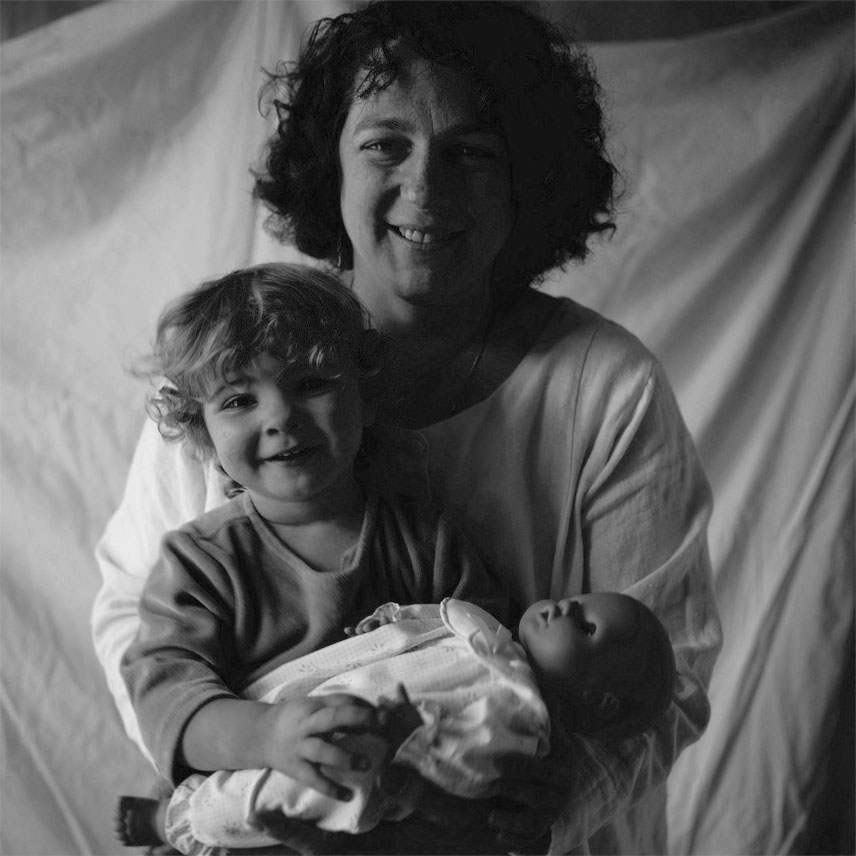
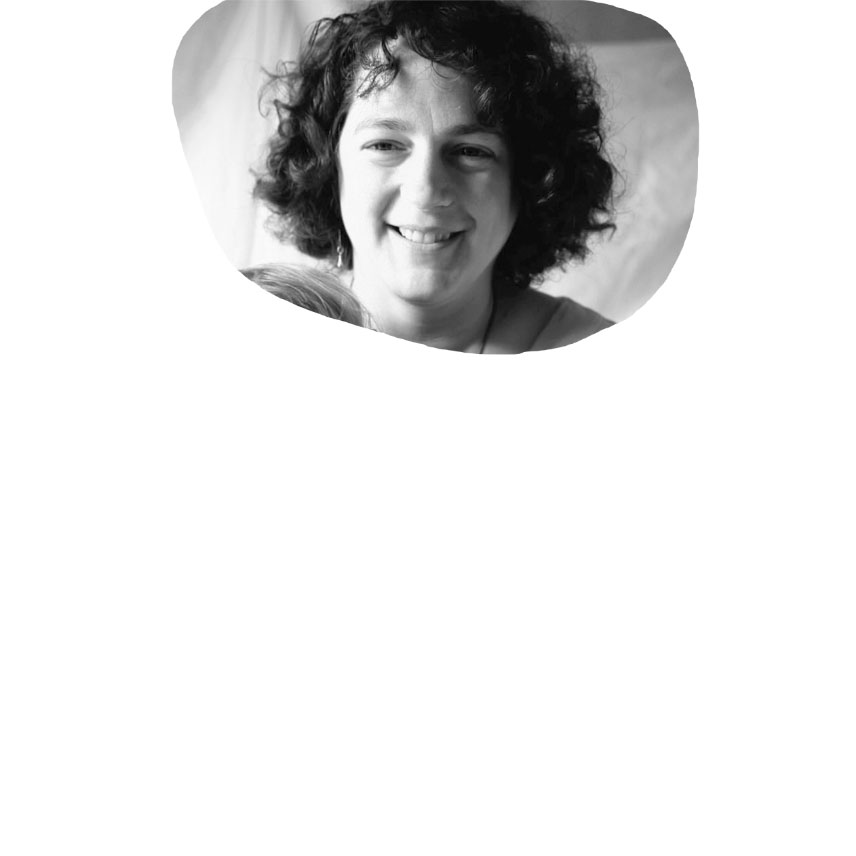
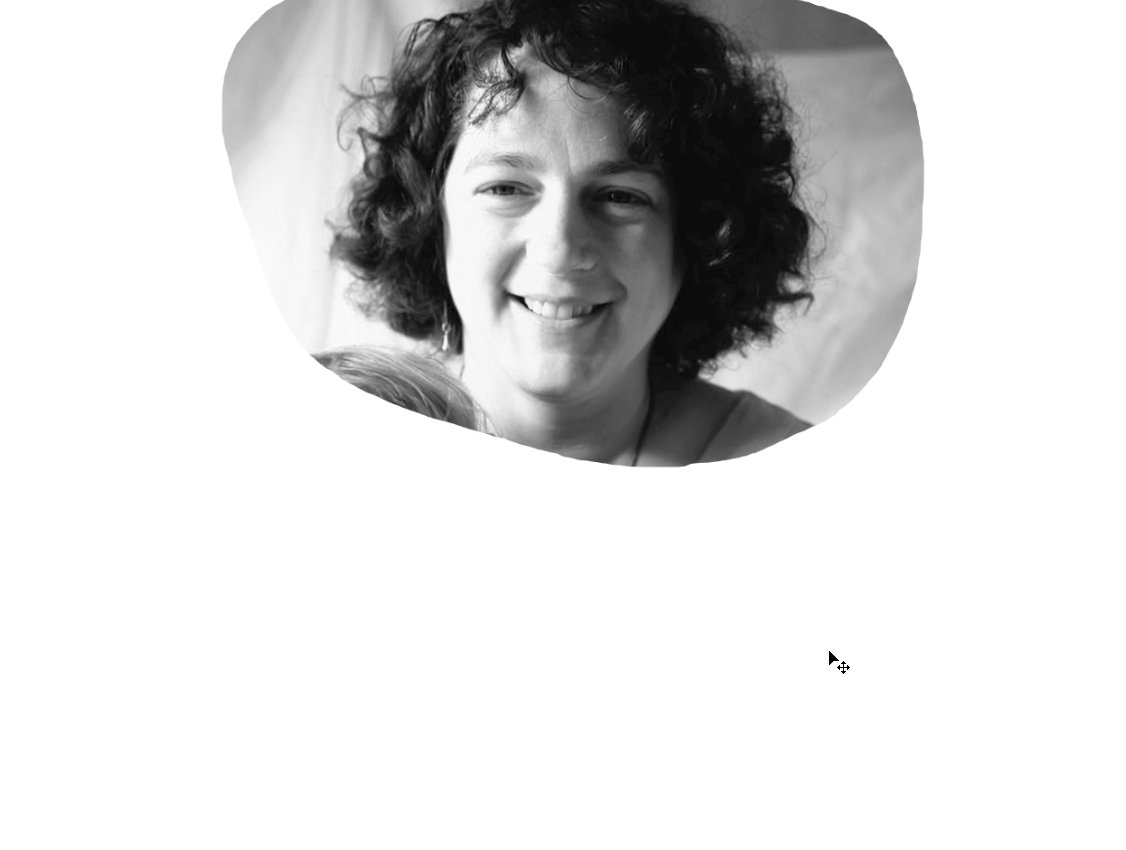
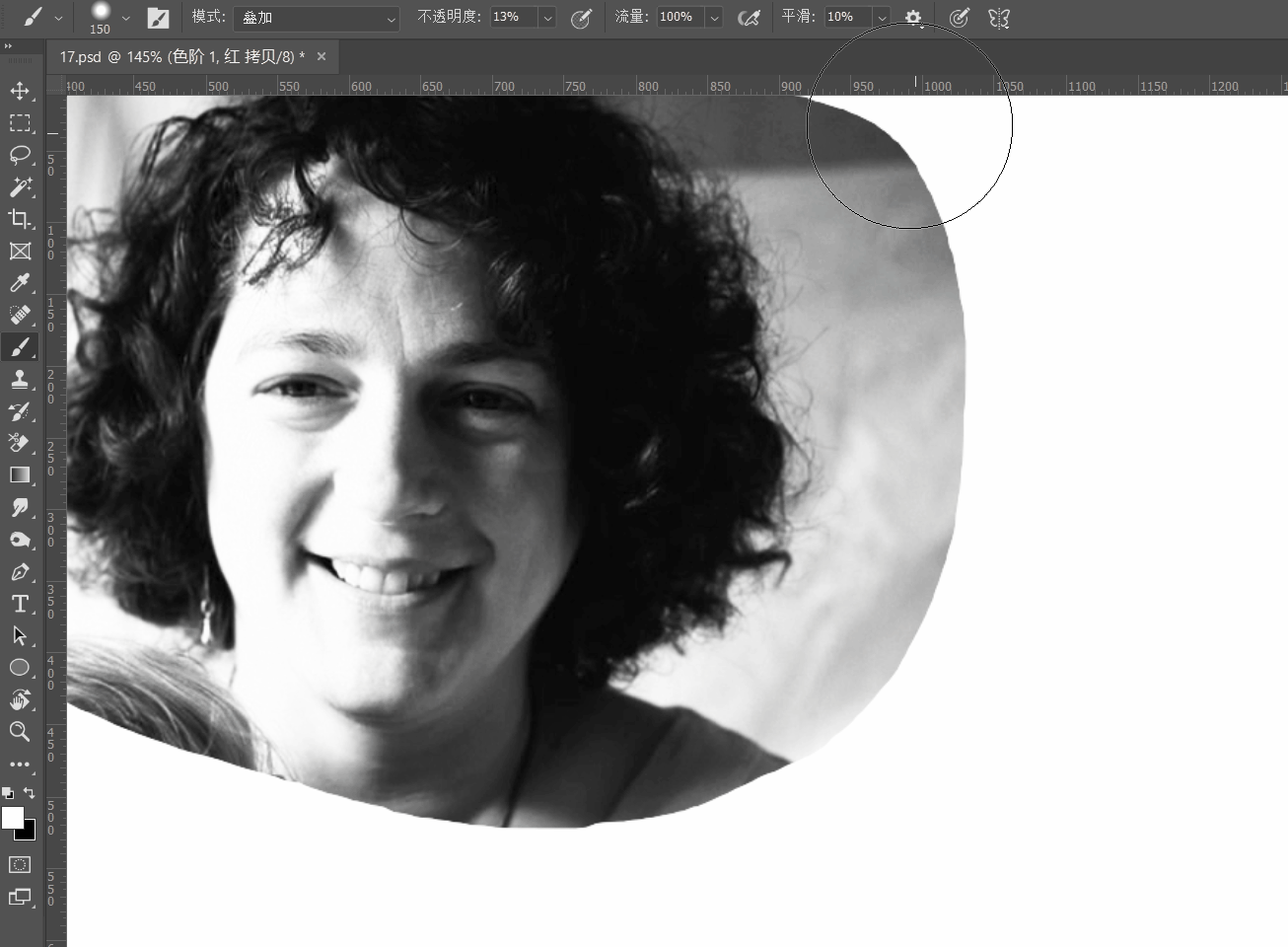 8、Ctrl+L调出色阶命令,首先使用设置黑场按钮,在头发处单击,将头发变黑。
8、Ctrl+L调出色阶命令,首先使用设置黑场按钮,在头发处单击,将头发变黑。