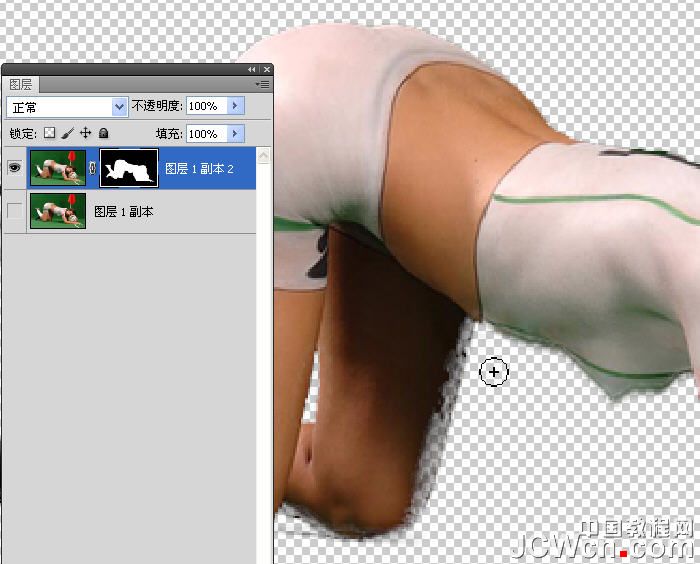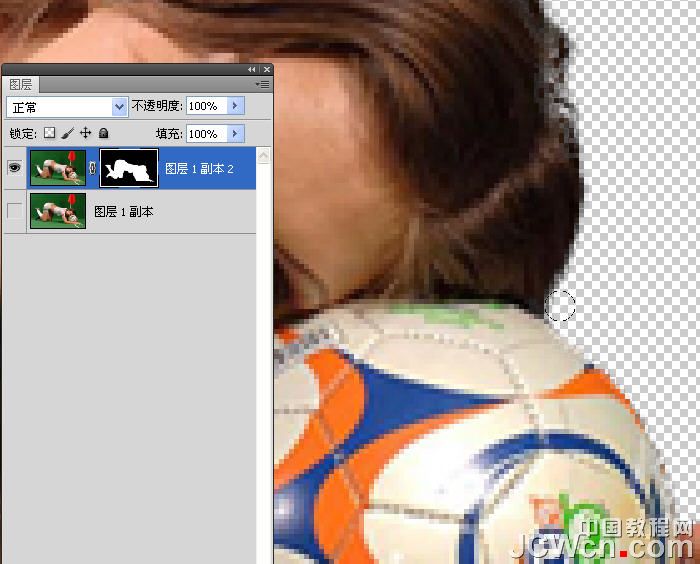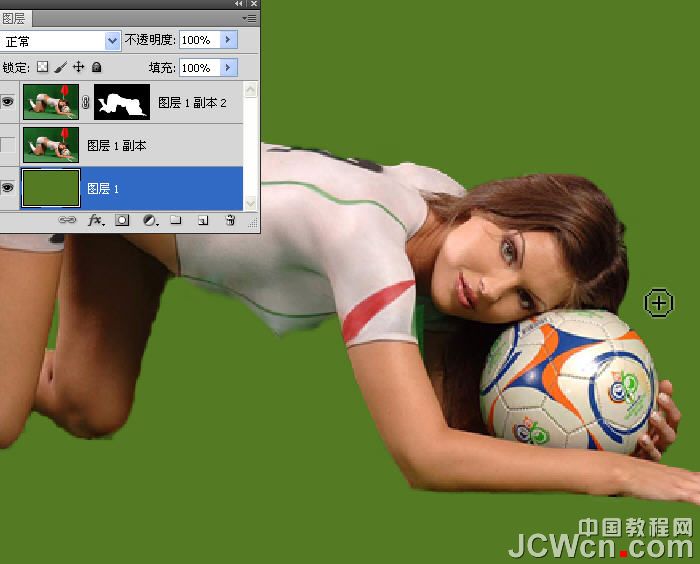Photoshop CS5调整边缘工具抠图详解-ps用调整边缘抠图
这个帖子是兄弟在使用了cs5的抠图功能后,将自己在操作中的一些体会和对此功能的初步认识拿出来和大家一起交流探讨一下。毕竟是新功能,过程中肯定有不足的地方,认识上肯定也有偏差甚至错误之处,望同学们在拍砖之余还要多多指教为盼。
1.原图

2.选用“快速选择工具”将人物选中。

3.单击属性栏的“调整边缘”按钮——操作窗口打开。
声明:本站所涉及提供的素材内容来源于互联网,供下载交流学习使用,请勿进行商业用途。如果本站提供的素材有任何侵权行为,请告知我们,站长会及时处理。Email:


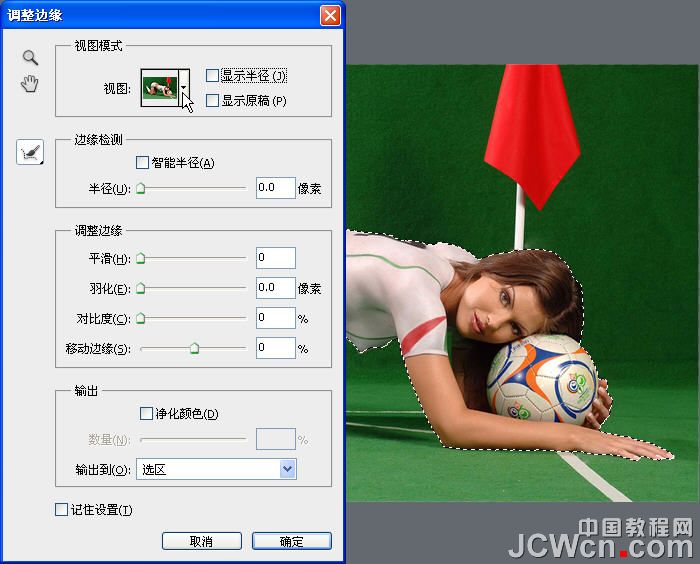
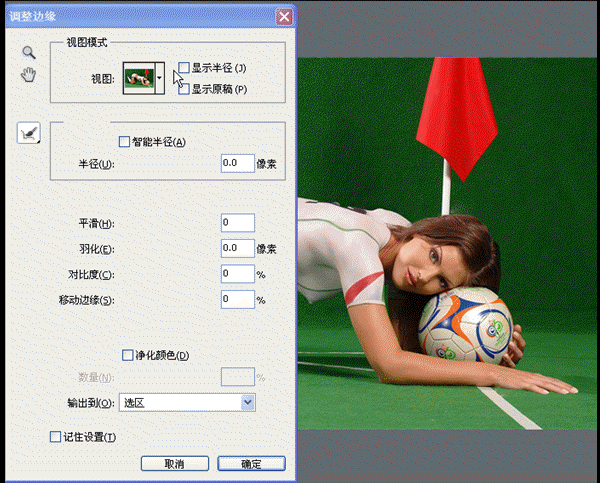

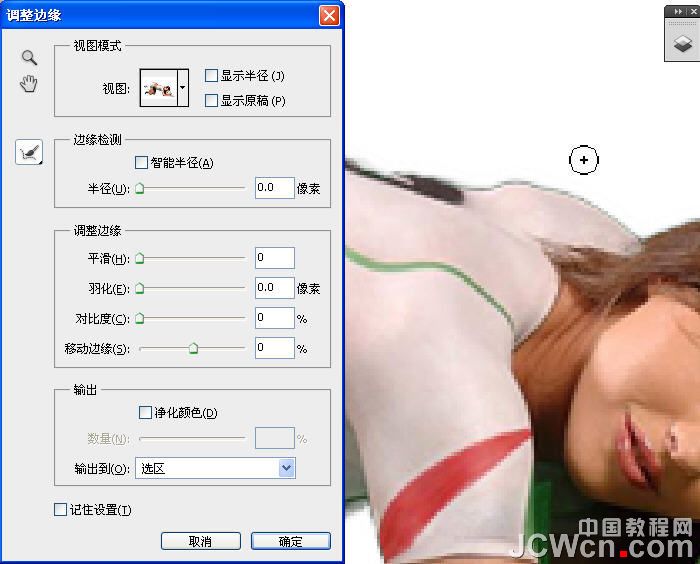
 6-1.接下来,再大概了解下“视图模式”和“边缘检测”复选框内几个选项的作用。为便于观察,先将“视图模式”改为“背景图层”。
6-1.接下来,再大概了解下“视图模式”和“边缘检测”复选框内几个选项的作用。为便于观察,先将“视图模式”改为“背景图层”。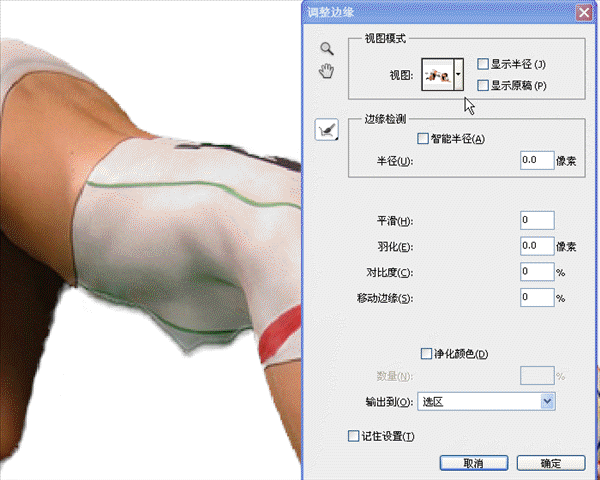
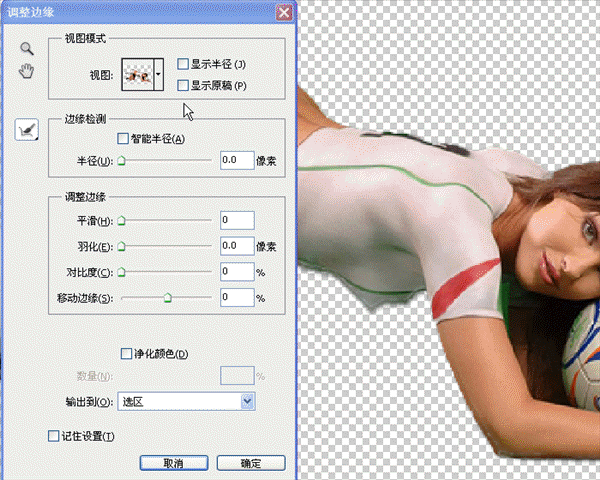
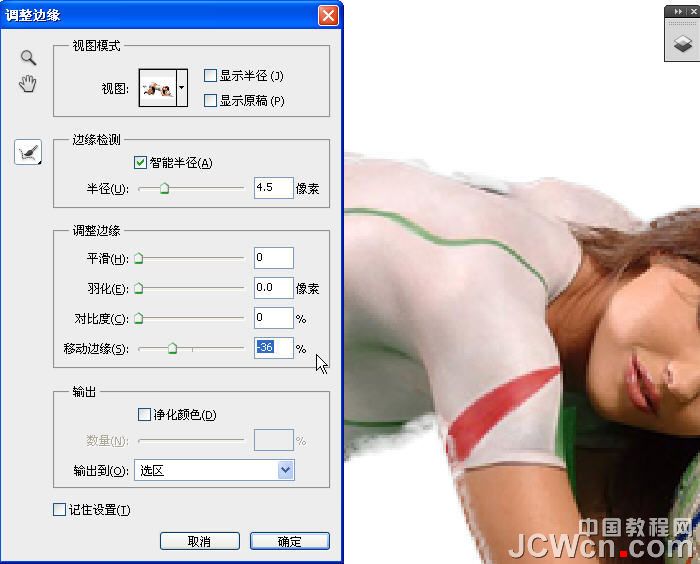

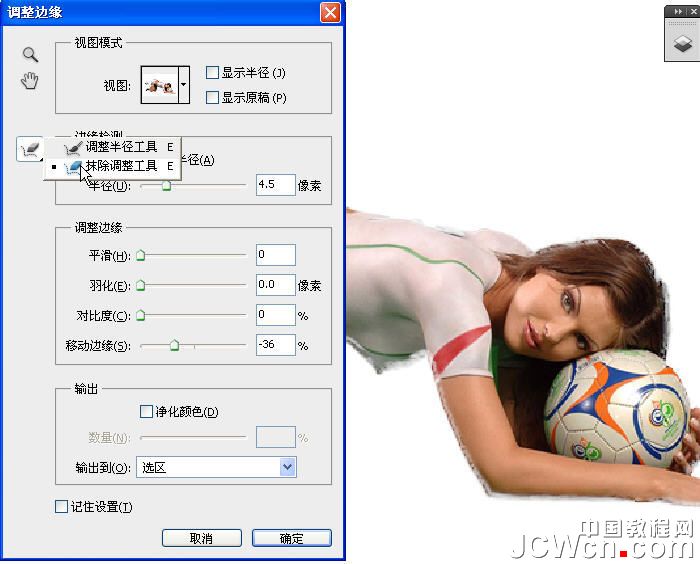
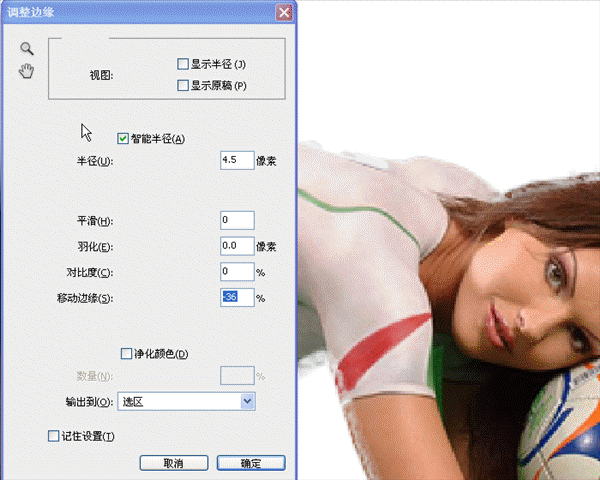 10-1.这里特别要说下输出复选框内的“净化颜色”选项和“输出到(可选择)”选项;前者勾选后,我们在编辑时就可以直观的看到软件会对对象边缘的颜色进行自动处理,使其最终结果在输出后不再产生之前版本里令人头痛的“黑白”;后者,用户可在弹出的复选项内自主选择适合的选项以利编辑。
10-1.这里特别要说下输出复选框内的“净化颜色”选项和“输出到(可选择)”选项;前者勾选后,我们在编辑时就可以直观的看到软件会对对象边缘的颜色进行自动处理,使其最终结果在输出后不再产生之前版本里令人头痛的“黑白”;后者,用户可在弹出的复选项内自主选择适合的选项以利编辑。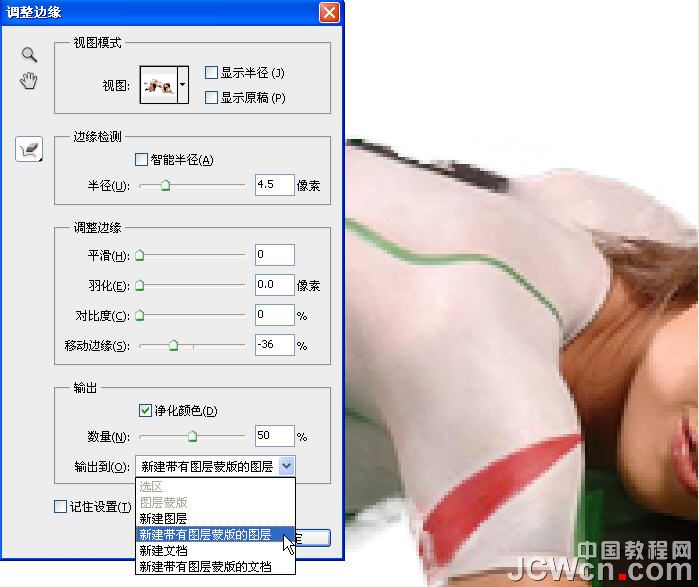
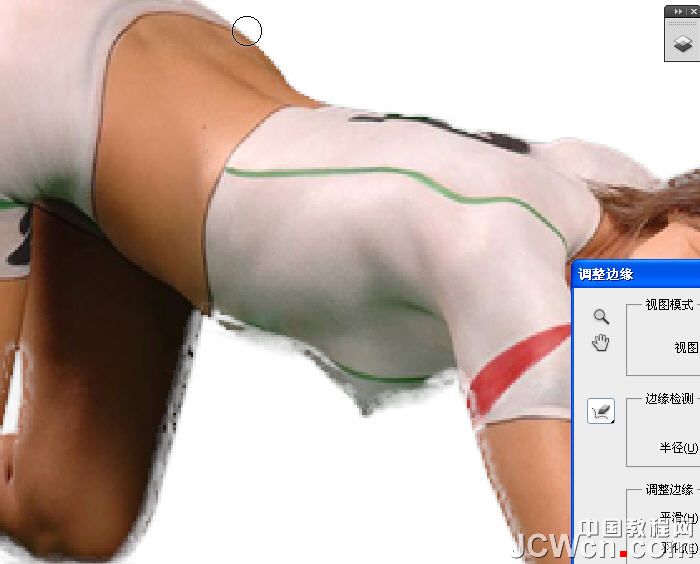
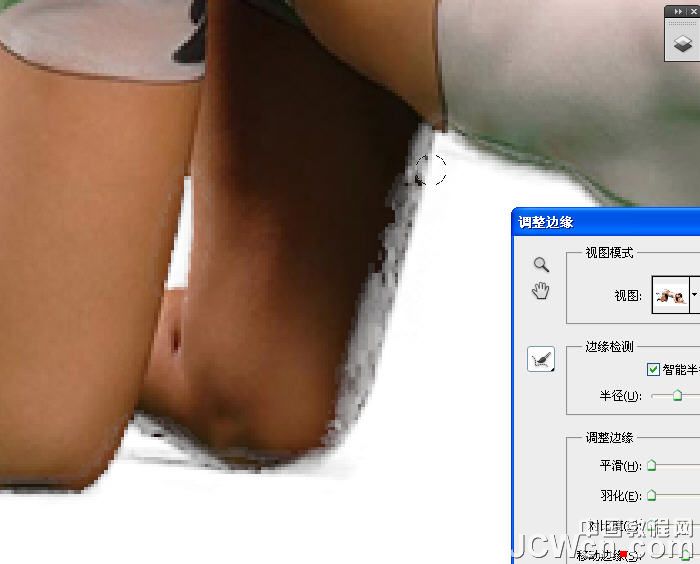
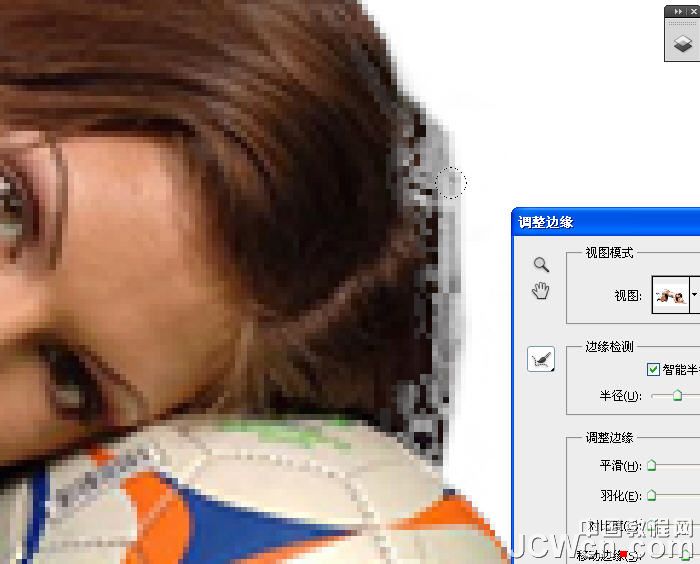
 14.在图层面板里我们可以看到,此次编辑,软件已自动生成了一个带蒙版的图层;下来,选用黑色画笔在蒙版上抹去在之前编辑中不能除去的地方。
14.在图层面板里我们可以看到,此次编辑,软件已自动生成了一个带蒙版的图层;下来,选用黑色画笔在蒙版上抹去在之前编辑中不能除去的地方。