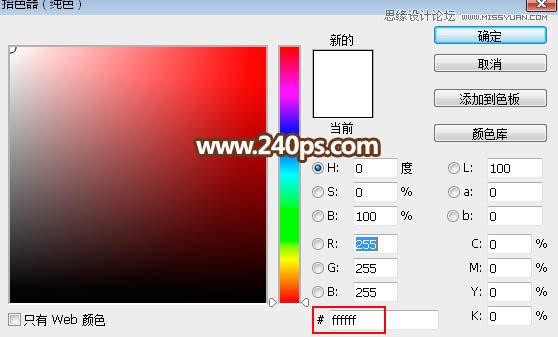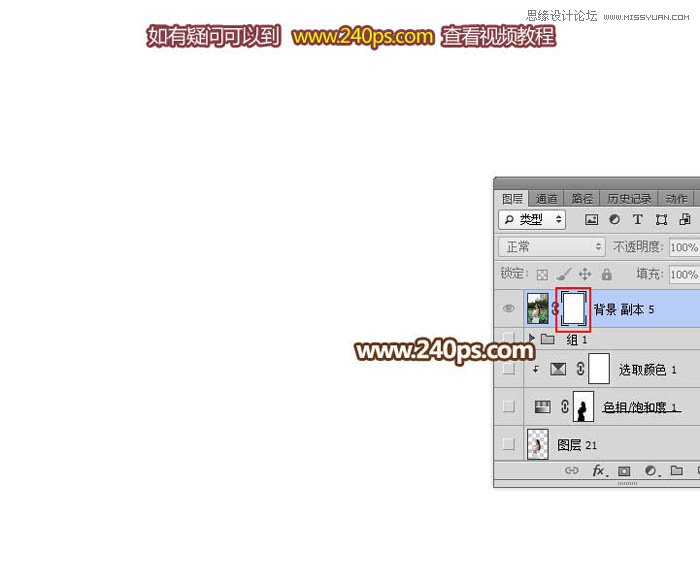ps抠人像详细教程图解-Photoshop抠出荷花池边上的美女人像
最终效果

原图

1、点击原图打开大图,然后鼠标右键选择“图片另存为”,保存到本机。
用PS打开保存的原图大图,为了观察仔细,这次选的素材图片像素是极高的;首先来分析发丝的特点;下图红圈位置的发丝不仅很细很杂乱,同时有很多光斑,并且颜色已与背景融合,抠图难度是极大的。
声明:本站所涉及提供的素材内容来源于互联网,供下载交流学习使用,请勿进行商业用途。如果本站提供的素材有任何侵权行为,请告知我们,站长会及时处理。Email:




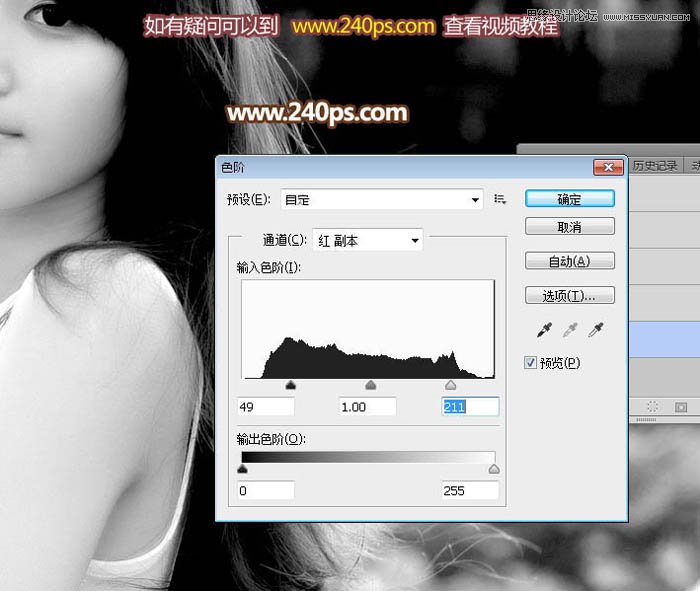
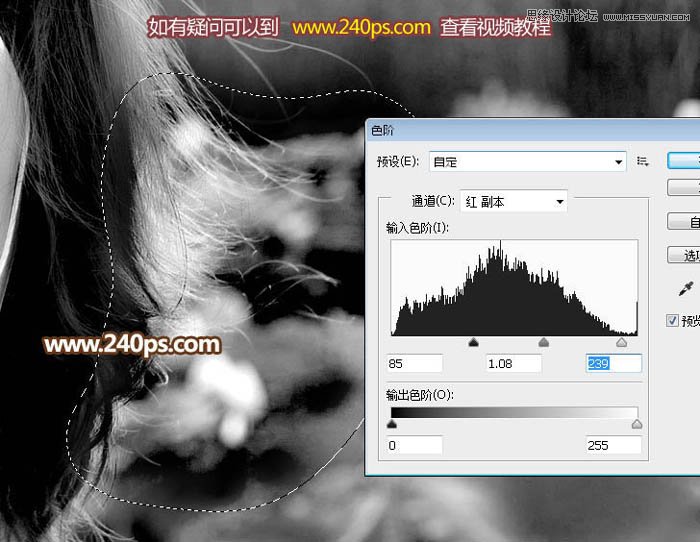
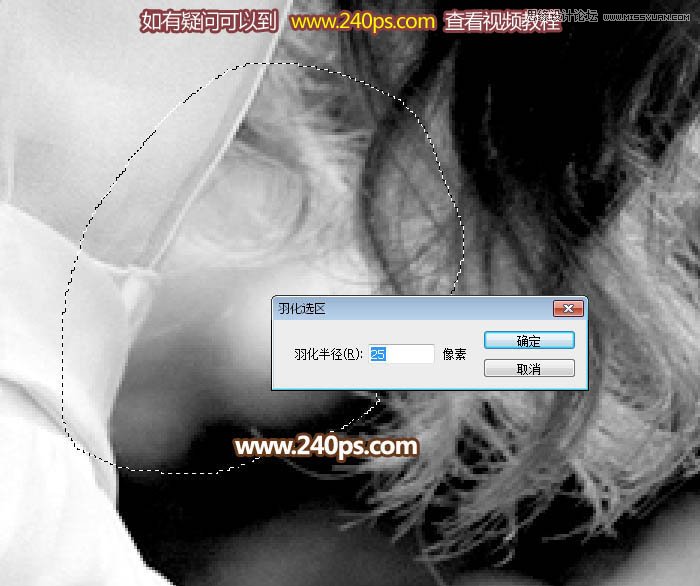

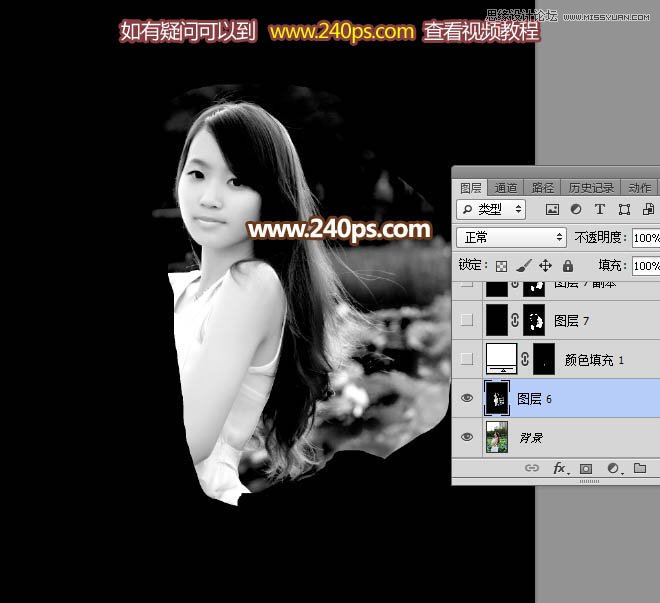 8、点击图层面板下面的图标创建纯色调整图层,颜色设置为黑色。
8、点击图层面板下面的图标创建纯色调整图层,颜色设置为黑色。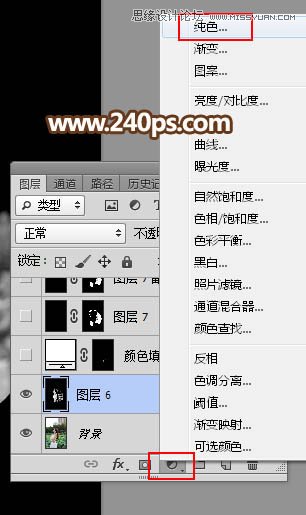


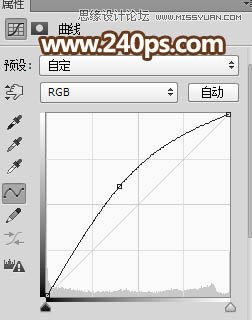


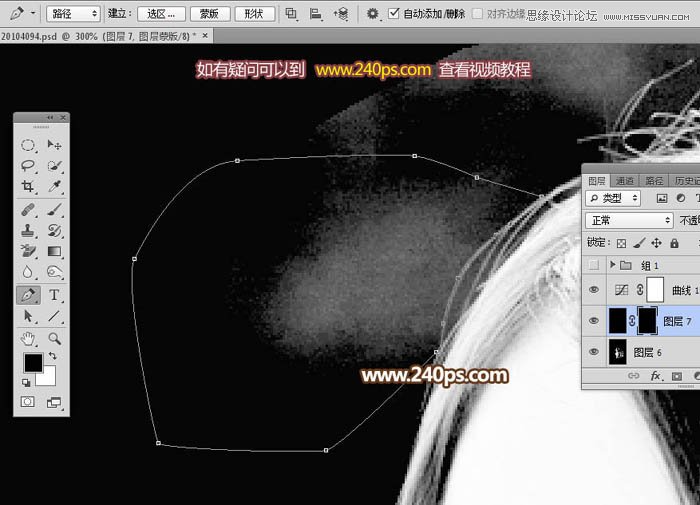






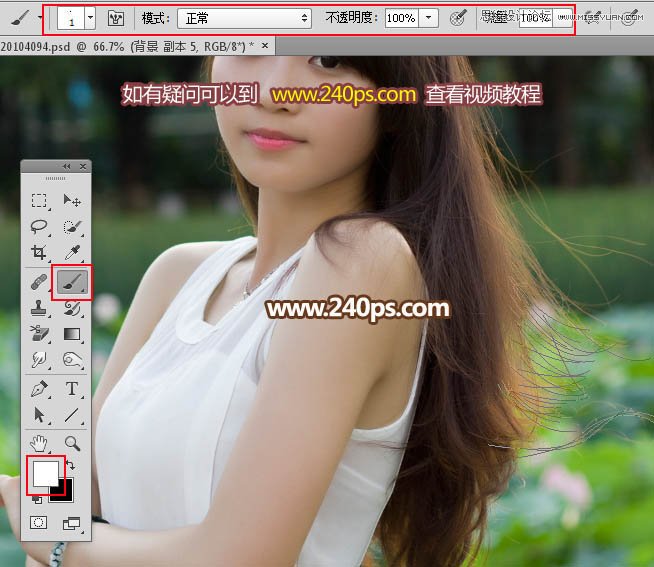
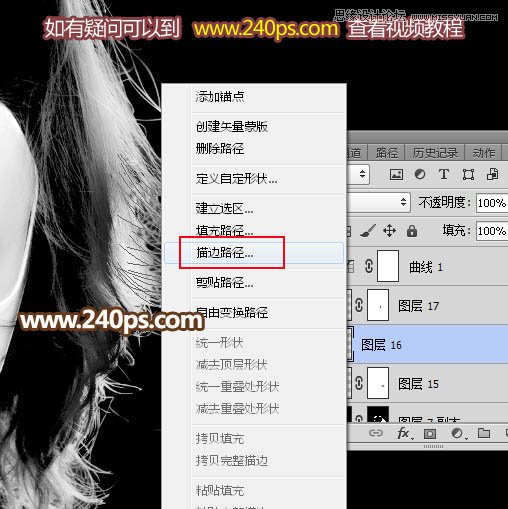
 20、创建一个纯色调整图层,颜色设置为白色,确定后把蒙版填充黑色。
20、创建一个纯色调整图层,颜色设置为白色,确定后把蒙版填充黑色。