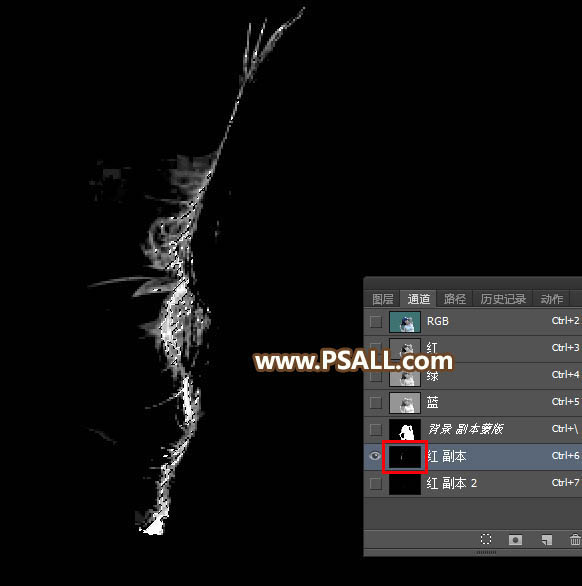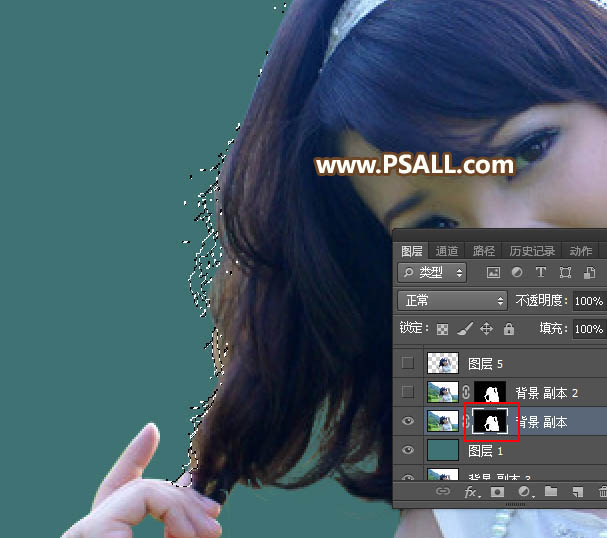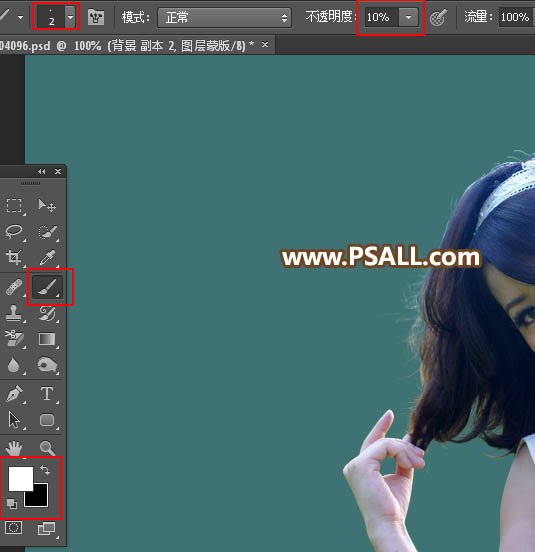ps用钢笔抠图步骤图解-Photoshop巧用钢笔和通透给外景美女人像抠图
最终效果

原图

1、首先分析。打开原图素材大图,观看人物的头发区域,发现左侧的发丝以细发丝为主,其它部分都比较整洁。我们把重点放在细发丝上面,其它部分比较容易处理。
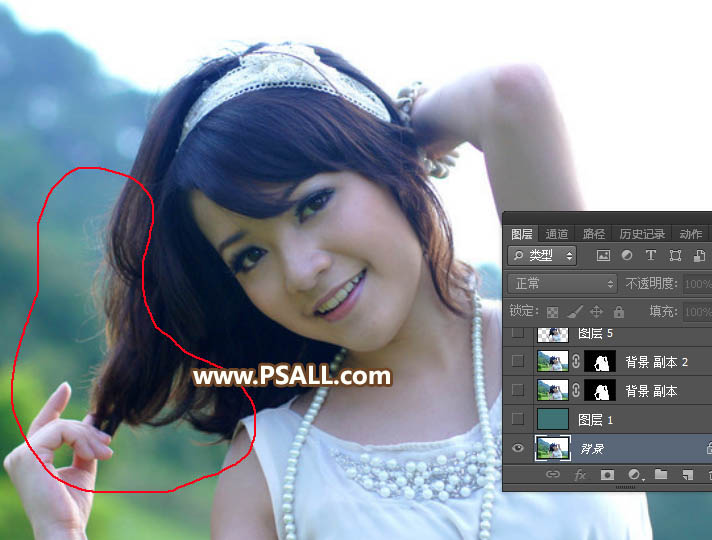
2、按Ctrl + J 把背景图层复制一层,如下图。
声明:本站所涉及提供的素材内容来源于互联网,供下载交流学习使用,请勿进行商业用途。如果本站提供的素材有任何侵权行为,请告知我们,站长会及时处理。Email:

最终效果

原图

1、首先分析。打开原图素材大图,观看人物的头发区域,发现左侧的发丝以细发丝为主,其它部分都比较整洁。我们把重点放在细发丝上面,其它部分比较容易处理。
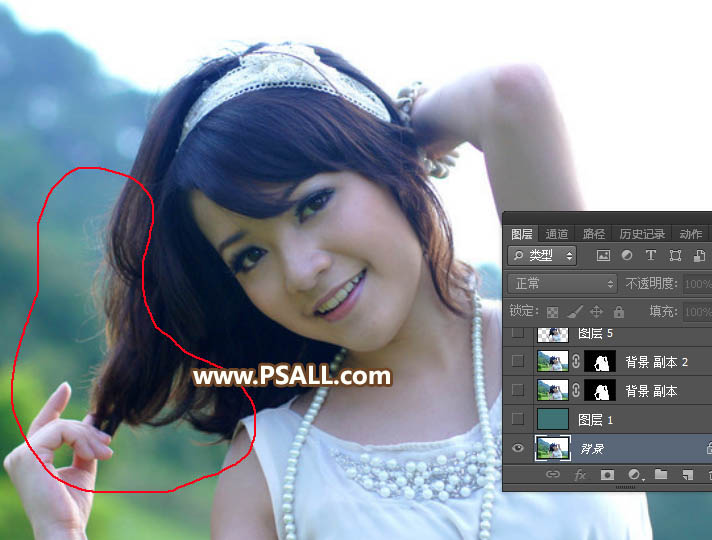
2、按Ctrl + J 把背景图层复制一层,如下图。



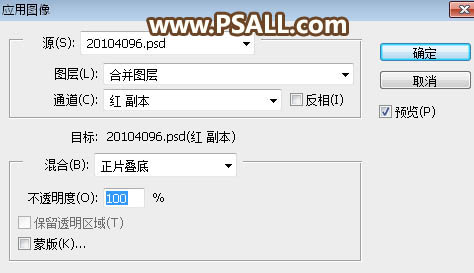
 5、按Ctrl + L 对红副本通道调整色阶,增加明暗对比,参数及效果如下图。
5、按Ctrl + L 对红副本通道调整色阶,增加明暗对比,参数及效果如下图。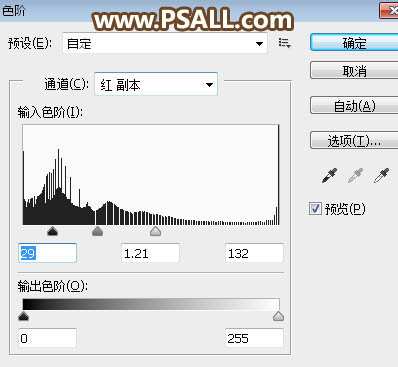



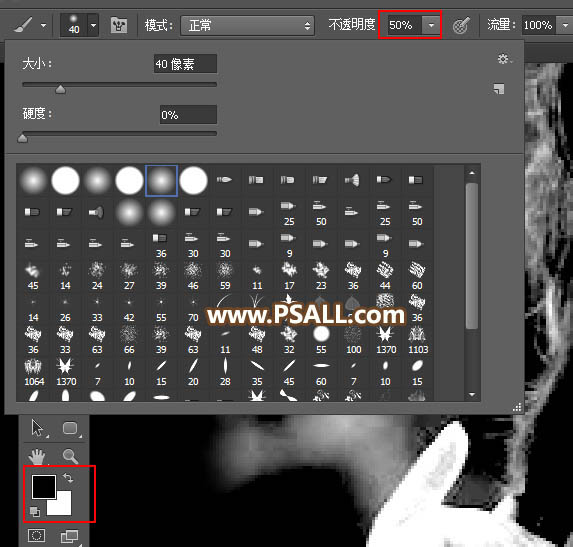

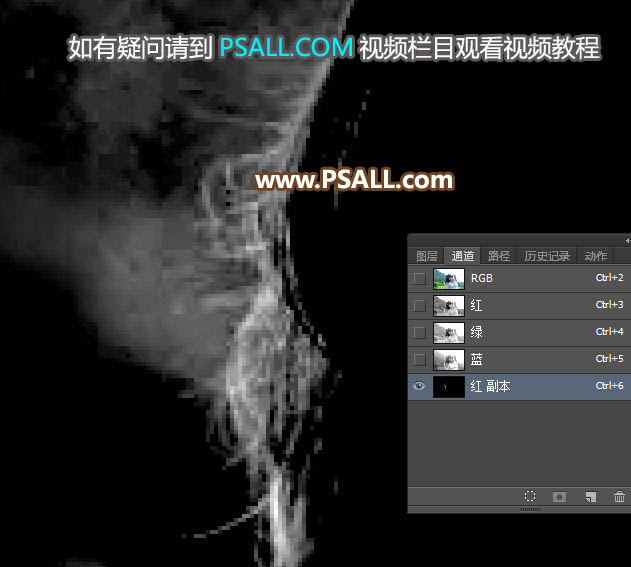 11、选择钢笔工具,选择“路径”,如下图。
11、选择钢笔工具,选择“路径”,如下图。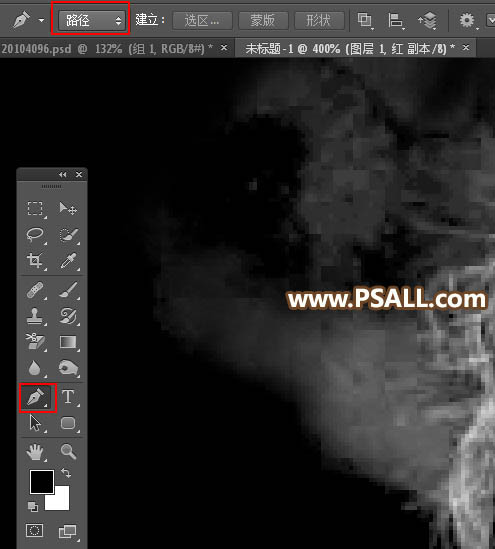
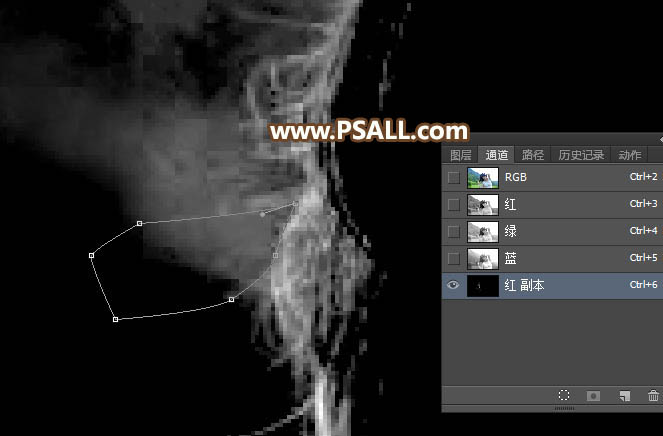
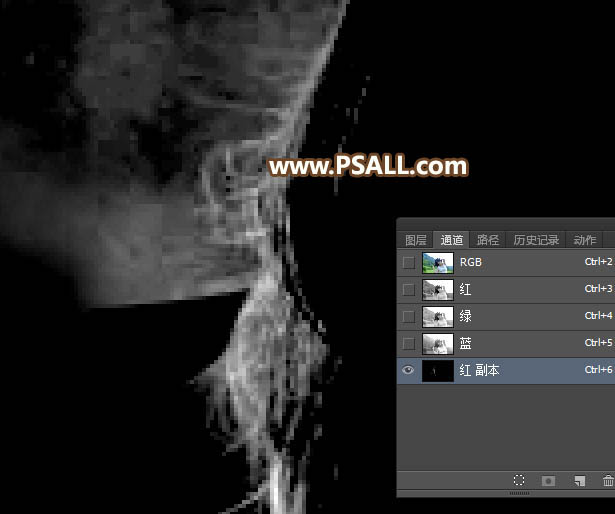
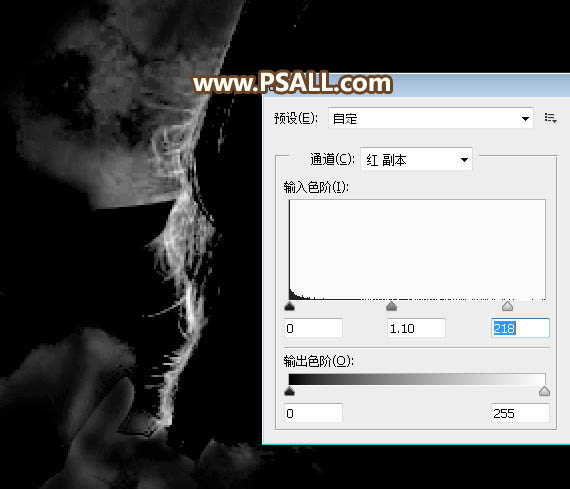
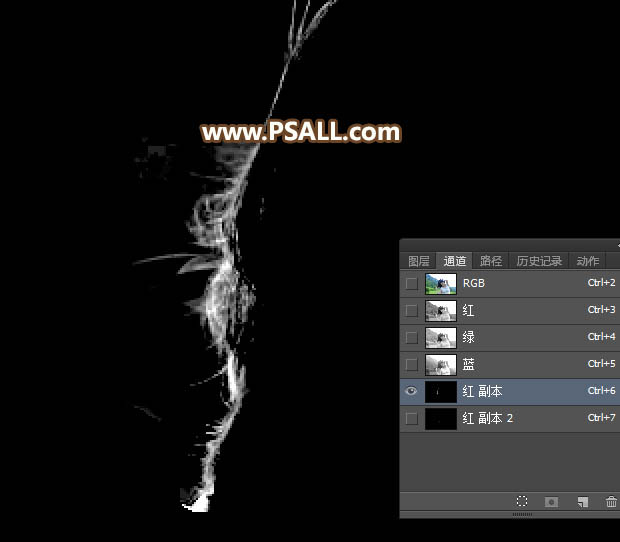




 21、现在来增加细发丝。进入通道面板,按住Ctrl + 鼠标左键点击红副本通道缩略图载入选区,如下图。
21、现在来增加细发丝。进入通道面板,按住Ctrl + 鼠标左键点击红副本通道缩略图载入选区,如下图。